設定・トラブル
メールパスワードの変更手続き|OCN マイページでのお手続き
OCNのマイページからメールパスワードを変更する場合の手続き方法をご案内します。
-
OCNメール(Webメール)でもメールパスワードを変更できます。手順は以下のリンクをご参照ください。
-
以下の手順は現在のメールパスワードがわかる場合の変更方法です。
パスワードがわからない場合は、メールパスワードの再設定手続き(メールパスワードがわからない場合)をご参照ください。
- STEP
- 1/8
https://www.ocn.ne.jp/ にアクセスし、OCNのトップページを表示します。
[マイページ]をクリックします。
- STEP
- 2/8
[OCN マイページ]が表示されます。
[契約中のサービス]にマウスカーソルを合わせ[その他変更のお手続き]をクリックします。
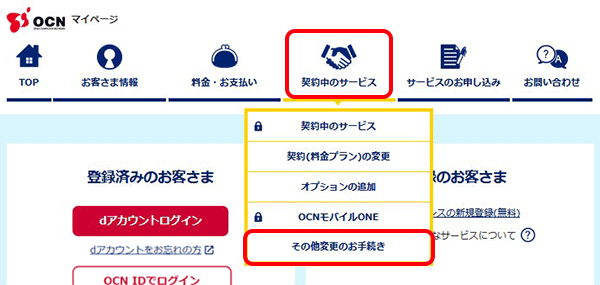

スマートフォンからご利用の場合
-
[
 メニュー]をタップします。
メニュー]をタップします。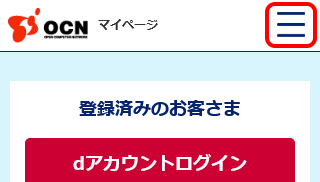
-
[契約中のサービス]-[その他変更のお手続き]をタップします。
※次のSTEPからは、PC版と同じ画面が表示されます。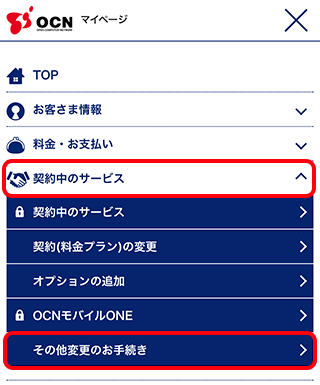
- STEP
- 3/8
[変更の手続き一覧]画面が表示されます。
[ご契約中の「OCNメール」に関する変更]をクリックし、[メールパスワード(OCNマイページにログインして変更する)]の[変更手続きをはじめる]をクリックします。
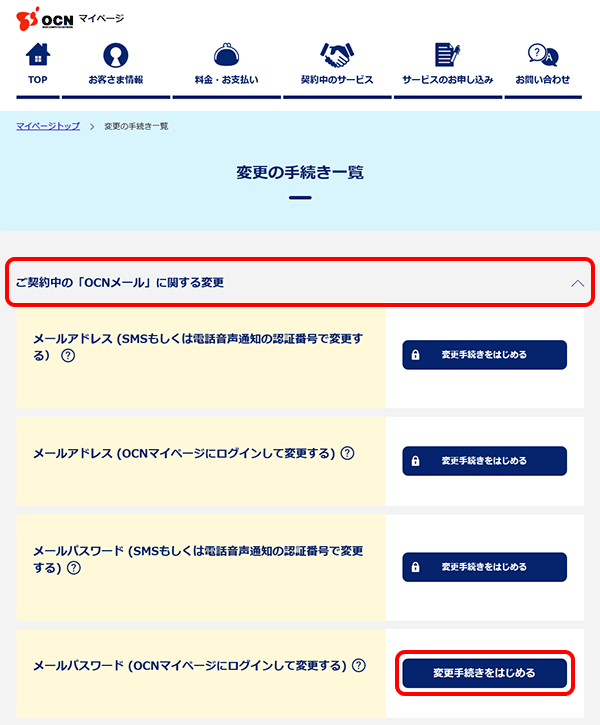
- STEP
- 4/8
[お手続きには「OCNマイページ」へのログインが必要です。]と表示されます。
[dアカウントログイン]または[OCN IDでログイン]からログインします。すでにログインしている場合は、次のSTEPへお進みください。
- STEP
- 5/8
[メールパスワードの変更]画面が表示されます。
[パスワード変更]をクリックします。
※ [メールアドレス]欄に表示されているメールアドレスのパスワードを変更します。
ファミリーメールなど、別のメールアドレスのパスワードを変更したい場合は一度ログアウトし、ファミリーメールアドレスでログインし直してください。
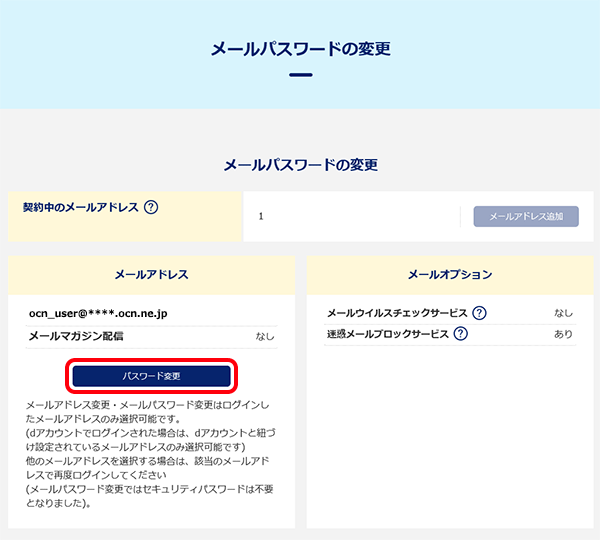

[お客さま番号の選択]画面が表示された場合
パスワードを変更したいメールアドレスをご契約の[お客さま番号]を選択し、[次へ]をクリックします。
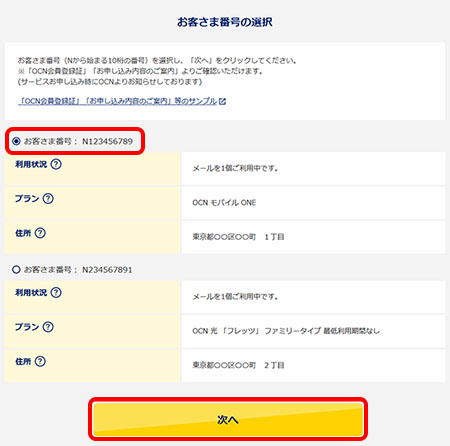
- STEP
- 6/8
[お申し込み内容入力]画面が表示されます。
以下の表を参照して各項目を入力し、[入力内容の確認]をクリックします。
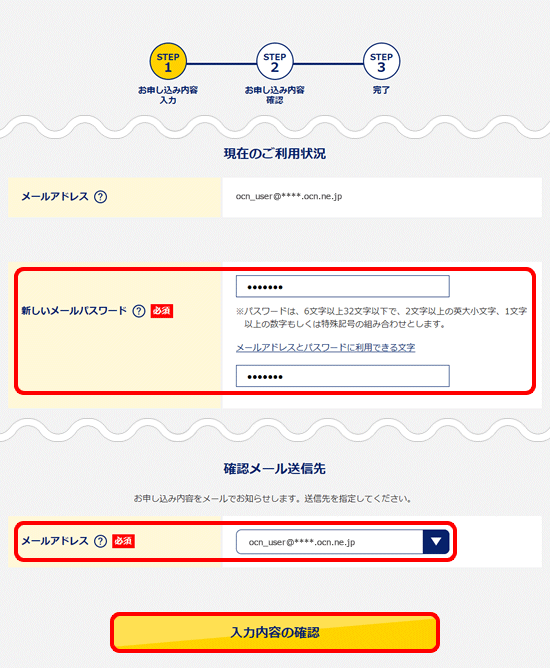
新しいメールパスワード |
新しいメールパスワードを入力 |
|---|
メールアドレス |
お申し込み内容をお知らせするメールアドレスを選択 |
|---|
※確認メールには新しいメールパスワードの記載がないため、新しいメールパスワードはメモに控えるなどして大切に保管してください。

使用できる文字は、以下をご参照ください。
- STEP
- 7/8
[お申し込み内容確認]画面が表示されます。
内容を確認し、[申し込む]をクリックします。
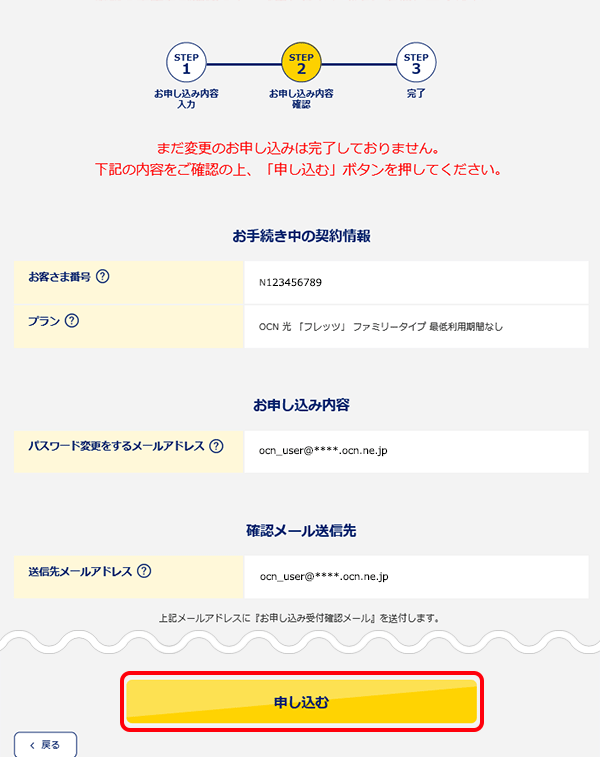
- STEP
- 8/8
[完了]画面が表示されましたら、変更は完了です。
[お申し込み受付確認メール]が指定したアドレスに届きますので、ご確認ください。
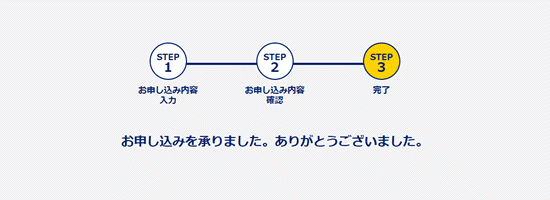

解決しない場合は、OCNテクニカルサポートまでお問い合わせください。
知りたいことが見つからない方は
こちらもご活用ください
 アンケートにご協力をお願いします
アンケートにご協力をお願いします
「疑問・問題は解決しましたか?」
アンケート
お客さまサポートサイトへのご意見・ご要望をお聞かせください。
ご意見・ご要望がありましたら、ご自由にお書きください。
※ご意見・ご要望は、お客さまサポートサイトの改善に利用させていただきます。
※お問い合わせにはお答えできかねますので、個人情報の入力はご遠慮ください。

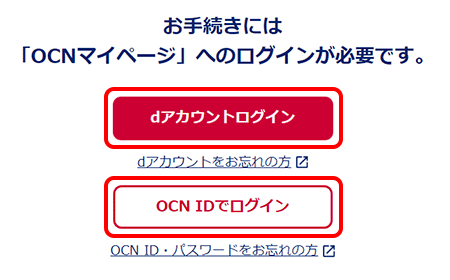

スマートフォンからご利用の場合
スマートフォン版OCNトップページで、画面上部の[マイページ]をタップします。