設定・トラブル
添付ファイルの送信方法|iOS 15 / iPadOS 15|メールサービス
iOS 15 / iPadOS 15の標準メールアプリで、ファイルを添付してメールを送信する方法をご案内します。
- iOS 15 / iPadOS 15
(POP) -
-
メールの設定方法
-
メールの操作方法
-
メールで困ったときは?
-
メールの作成画面からファイルを添付する
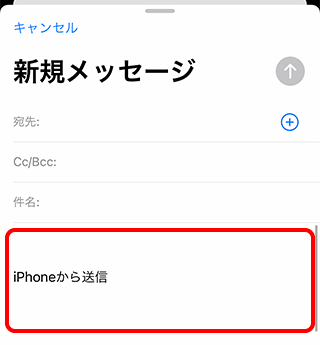
※[ 矢印]が表示されない場合は、そのまま次のSTEPに進みます。
矢印]が表示されない場合は、そのまま次のSTEPに進みます。
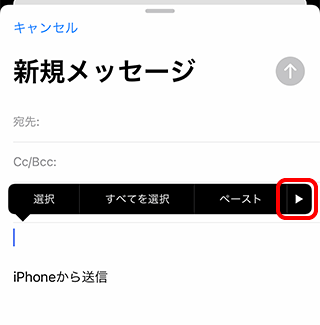
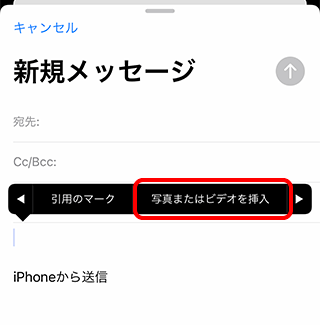
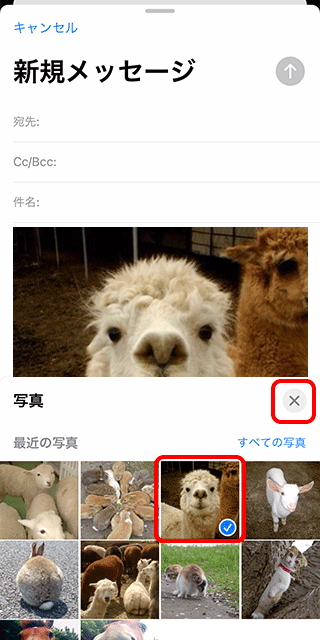
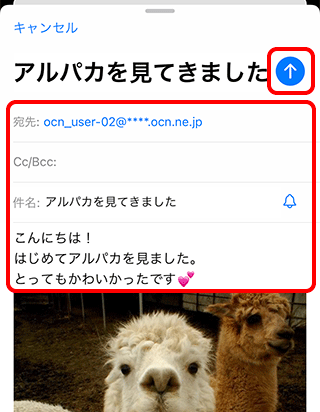

イメージのサイズ変更画面が表示された場合
イメージのサイズを選択すると、メールのサイズを小さくして送信できます。
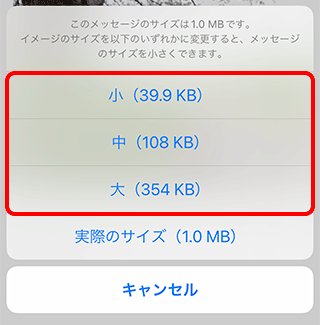
メールの送受信ができない場合は、以下のページへお進みください。
添付したいファイルからメールを作成する
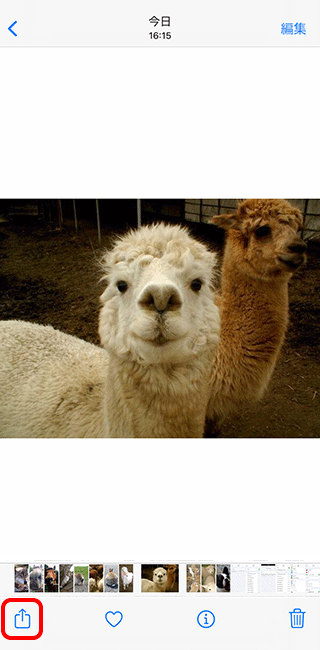
※ 画面・アイコン・名称等は端末により異なります。

iPadOSの場合
画面右上の[ 共有]をタップします。
共有]をタップします。
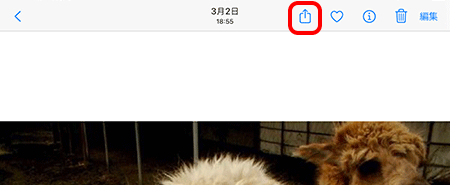
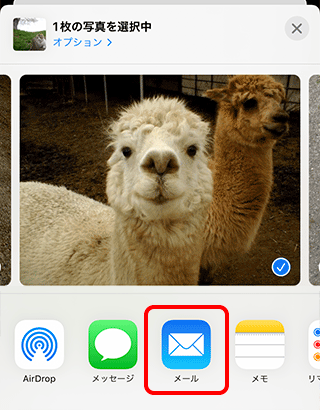
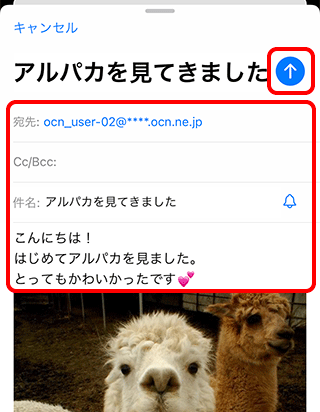

イメージのサイズ変更画面が表示された場合
イメージのサイズを選択すると、メールのサイズを小さくして送信できます。
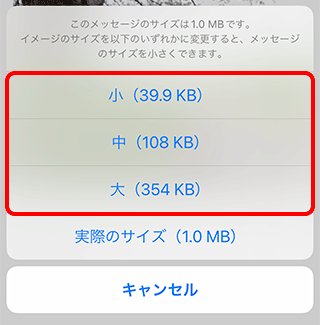
メールの送受信ができない場合は、以下のページへお進みください。
知りたいことが見つからない方は
こちらもご活用ください
 アンケートにご協力をお願いします
アンケートにご協力をお願いします
「疑問・問題は解決しましたか?」
アンケート
お客さまサポートサイトへのご意見・ご要望をお聞かせください。
ご意見・ご要望がありましたら、ご自由にお書きください。
※ご意見・ご要望は、お客さまサポートサイトの改善に利用させていただきます。
※お問い合わせにはお答えできかねますので、個人情報の入力はご遠慮ください。

 新規メッセージ]をタップします。
新規メッセージ]をタップします。 送信]をタップして完了です。
送信]をタップして完了です。
※ 画面・アイコン・名称等は端末により異なります。
iPadOSの場合
メールの閲覧画面を表示し、右上の[ 新規メッセージ]をタップします。
新規メッセージ]をタップします。