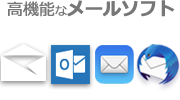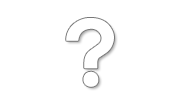設定・トラブル
PCを新しくした場合の設定|メールサービス
PCを新しく買った場合に、これまでのメールアドレスを引き続き使えるように設定する手順をご案内します。
- メールサービス
-
メールで困ったときは?
1. 新しいPCの初期設定をします。
PCを起動し、初期設定を行います。
手順は使用する機種によって異なりますので、わからない場合はPCのメーカーへお問い合わせください。
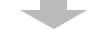
2. PCをインターネットに接続します。
これまでLANケーブルで接続していた場合

-
古いPCをホームゲートウェイやブロードバンドルーターにLANケーブルで接続していた場合、新しいPCも同様にLANケーブルをさせばインターネットに接続できます。特に設定等は必要ありません。
これまでWi-Fi(無線LAN)で接続していた場合
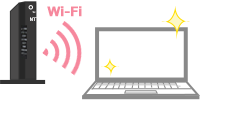
-
新しいPCにもWi-Fi(無線LAN)の設定をする必要があります。以下のリンクを参照し、新しいPCをWi-Fi(無線LAN)に接続してください。
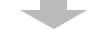
3. PCにメールの設定をします。
インターネットに接続できたら、これまで使っていたメールアドレスを新しいPCに設定します。
お客さまのご利用環境によって設定方法が異なりますので、以下より選択してください。
OCNのWebメールを利用する
新しく何かを設定する必要はありません。
ブラウザを起動し、これまで使っていたメールアドレスとパスワードを入力してログインするだけで、今まで通りにメールの送受信ができます。過去に受信したメールや設定も引き続き利用できます。
各種メールソフトを使用する
新しいPCのメールソフトで送受信をするためには、はじめにメールアドレスやパスワードの設定を行う必要があります。
設定方法は、以下のページより使用するメールソフトを選択してご参照ください。
過去に受信したメールの移行について
これまで使用していたメールソフトが[メールをサーバーに残す]設定であった場合は、新しいPCにも、過去のメールをサーバーからダウンロードすることができます。
[メールをサーバーから削除する]設定にしていた場合は、過去のメールは古いPCにしかありません。必要なメールがある場合は、古いPCのメールデータをバックアップし、新しいPCのメールソフトに読み込ませる必要があります。
※ メールソフトの詳しい使い方については、各ソフトメーカーにお問い合わせください。
どちらを選べばいいかわからない
・これまで使っていたメールソフトが新しいPCに入っていない
・何を使っていたのかよくわからない
などの場合には、設定不要で利用できるOCNのWebメールがおすすめです!
メールソフトを使いたい場合、Windows 11 または Windows 10であれば[メールアプリ]、macOSであれば[メール]が標準でインストールされています。設定方法は以下のリンクを参照してください。
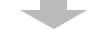
以上で設定は完了です。
メールの送受信ができない場合は、以下のリンクを参照してください。
知りたいことが見つからない方は
こちらもご活用ください
 アンケートにご協力をお願いします
アンケートにご協力をお願いします
「疑問・問題は解決しましたか?」
アンケート
お客さまサポートサイトへのご意見・ご要望をお聞かせください。
ご意見・ご要望がありましたら、ご自由にお書きください。
※ご意見・ご要望は、お客さまサポートサイトの改善に利用させていただきます。
※お問い合わせにはお答えできかねますので、個人情報の入力はご遠慮ください。