設定・トラブル
画面の説明:設定|PC|OCNメール(Webメール)|メールサービス
PCでOCNメール(Webメール)を使う場合の、設定画面について詳しく説明します。
- OCNメール
(Webメール) -
Webメールの使い方
-
メールで困ったときは?
左上にOCNのロゴではなく[ メニュー]が表示されている場合
メニュー]が表示されている場合
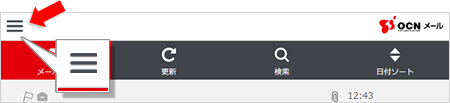
表示されているのは、スマホ版の画面です。PC版とは画面が異なりますので、スマホ版の画面の説明:設定をご覧ください。
PCからご利用の場合でも、画面の大きさによってはスマホ版の画面が表示されます。
項目ごとの詳しい説明
[メールアカウント]欄
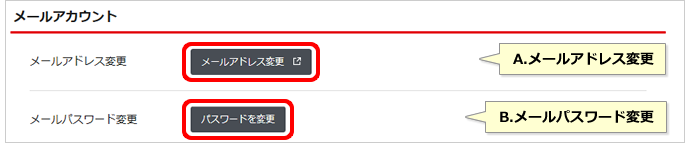
| A. メールアドレス変更 |
[メールアドレス変更]をクリックすると、OCN マイページへ移動します。詳しい手順については、以下を参照してください。 |
|---|---|
| B. メールパスワード変更 |
[パスワードを変更]をクリックすると、パスワードの変更画面が表示されます。詳しい手順については、以下を参照してください。 |
[メール]欄
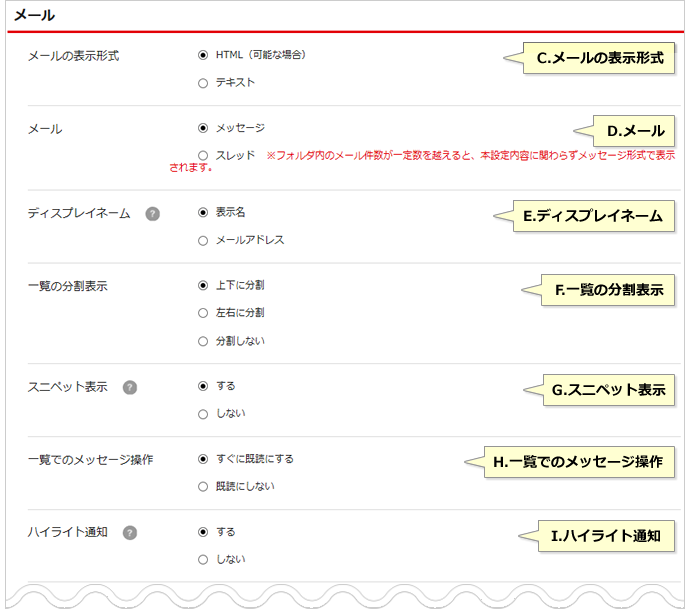
| C. メールの表示形式 |
受信したメールを[HTML]形式で表示するか、[テキスト]形式で表示するか設定できます。 |
|---|---|
| D. メール |
受信箱の表示を、通常の[メッセージ]形式か、同じ話題でのやりとりがまとめて表示される[スレッド]形式か設定できます。 |
| E. ディスプレイネーム |
メール一覧の[差出人]欄に表示される情報を、差出人名またはメールアドレスに設定できます。 |
| F. 一覧の分割表示 |
メール一覧を「上下に分割して下に本文を表示」「左右に分割して右に本文を表示」「分割しないで本文は別ウィンドウで表示」いずれかに設定できます。 ※[一覧の分割表示]が表示されていない場合は、スマホ版画面です。PCから利用しているのに、スマホ版が表示されている場合はこちらを参照してください。 |
| G. スニペット表示 |
メール一覧の[件名]欄に、本文の一部を表示するか、件名のみを表示するか設定できます。 |
| H. 一覧でのメッセージ操作 |
メール一覧を[上下に分割][左右に分割]している場合、メール本文を分割画面に表示した時点で既読にするかどうかを設定できます。 |
| I. ハイライト通知 |
[する]に設定すると、新着メールが来た場合にタブに表示してお知らせします。 ※通知するのは、OCNメール(Webメール)にログインし、別のタブを表示している場合のみです。また、ブラウザーによっては、設定しても通知しない場合があります。 |
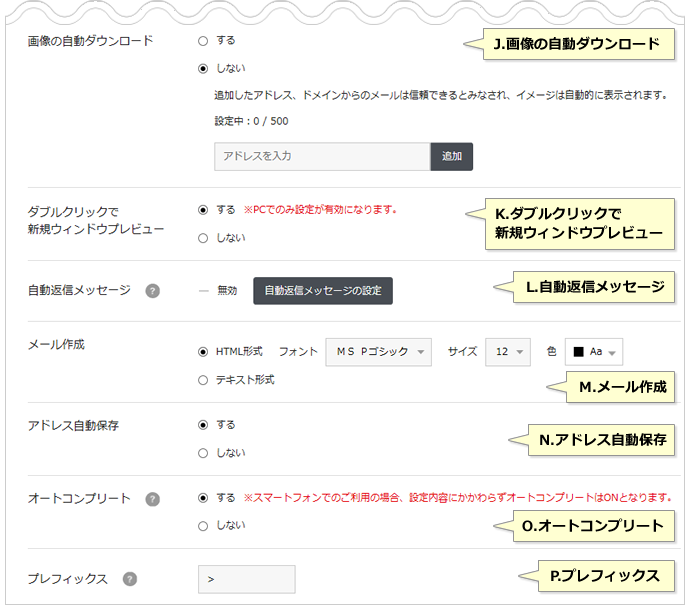
| J. 画像の自動ダウンロード |
メルマガなどに多い、画像入りメールの画像を表示しないよう設定できます。 [しない]に設定した場合でも、メールに表示される以下のメッセージの[イメージを表示]をクリックすると画像が表示されます。
また、アドレスやドメインをあらかじめ登録しておくと、登録した相手からの画像入りメールは自動で表示されます。(500件まで) |
|---|---|
| K. ダブルクリックで新規ウィンドウプレビュー |
メール一覧でメールをダブルクリックした時に、別ウィンドウで表示しないように設定できます。 |
| L. 自動返信メッセージ |
メールの受信時に、自動返信メールを送信するように設定できます。 |
| M. メール作成 |
メール作成時の書式を、[HTML形式]か[テキスト形式]にあらかじめ設定しておくことができます。 |
| N. アドレス自動保存 |
[する]に設定すると、メールを送信した連絡先を自動的に[メールを送信した連絡先]アドレスブックに保存します。 |
| O. オートコンプリート |
[する]に設定すると、メール作成の宛先入力時に、入力履歴などから予測される入力候補が表示されます。 |
| P. プレフィックス |
メールの返信時に、引用文の文頭につく記号を設定することができます。 |
[署名]欄
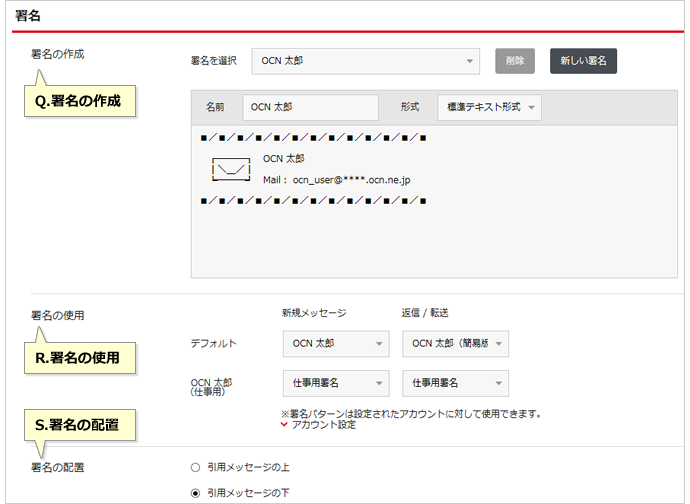
| Q. 署名の作成 |
メールに共通でつける署名を設定することができます。 |
|---|---|
| R. 署名の使用 |
使用する署名を設定できます。新規にメッセージを作成する場合と、返信や転送の場合で別の署名にすることができます。 |
| S. 署名の配置 |
返信や転送時に署名を入れる場合、引用したメッセージの上に入れるか、下に入れるか設定できます。 |
[フィルター管理]欄
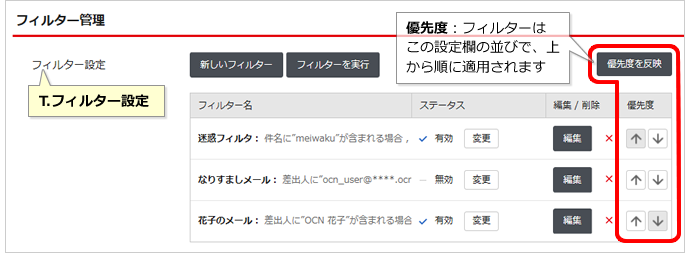
| T. フィルター設定 |
フィルターを設定し、受信したメールを自動でフォルダに振り分けることができます。 |
|---|---|
[迷惑メール自動判定]/[迷惑メールブロックサービス]欄

| U. 迷惑メール自動判定 |
[迷惑メール自動設定の利用]をクリックすると、迷惑メールをOCNが自動で判定し、件名に[meiwaku]の目印をつける設定ができます。 |
|---|
※迷惑メールブロックサービス(月額220円)をご契約のお客さまのみ、以下の[迷惑メールブロックサービス]欄が表示され[必着設定]や[判定漏れ迷惑メール通報]ができます。
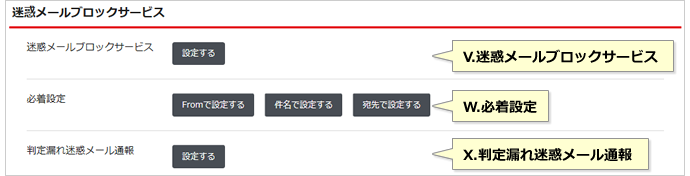
| V. 迷惑メールブロックサービス |
[設定する]をクリックすると、迷惑メールをOCN側で検知し[迷惑メール]フォルダに隔離するサービスの詳しい設定ができます。 |
|---|---|
| W. 必着設定 |
必要なメールが誤って迷惑メールと判定されてしまう場合に、[From][件名][宛先]を直接入力して必ず受信するように設定できます。 受信したメールを設定する場合は以下のリンクを参照してください。 |
| X. 判定漏れ迷惑メール通報 |
迷惑メールが迷惑と判定されない場合に、OCNへ通報することができます。メールソフトからエクスポートしたemlファイルがある場合はこの画面で[設定する]をクリックしてください。 受信したメールの誤判定を通報する場合は以下のリンクを参照してください。 |
[アカウント設定]欄
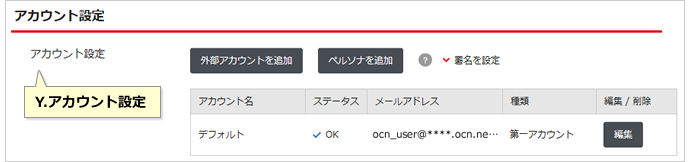
| Y. アカウント設定 |
他のメールアドレスやペルソナを追加したり、メールアドレスに差出人名を設定することができます。 |
|---|
[自動転送設定]欄
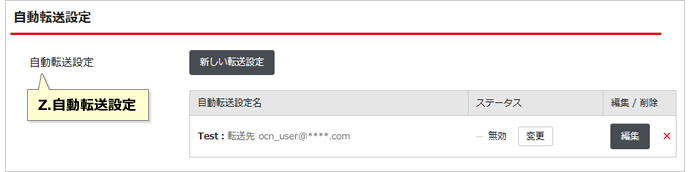
| Z. 自動転送設定 |
受信したメールを、別のメールアドレスに自動で転送するように設定できます。 |
|---|
[表示]欄
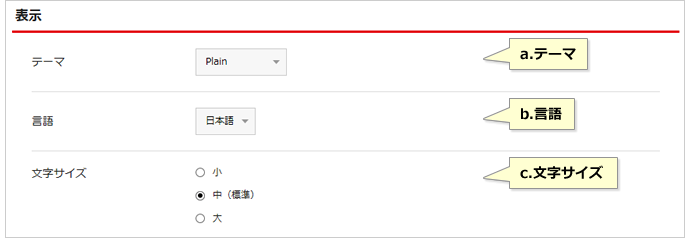
| a. テーマ |
画面の色を、[Plain][Monochrome][Sakura][Ocean]の4色から選ぶことができます。 |
|---|---|
| b. 言語 |
表示言語を[日本語]か[英語]に設定することができます。 |
| c. 文字サイズ |
文字サイズを[小][中(標準)][大]から選ぶことができます。 |
[インポート/エクスポート]欄
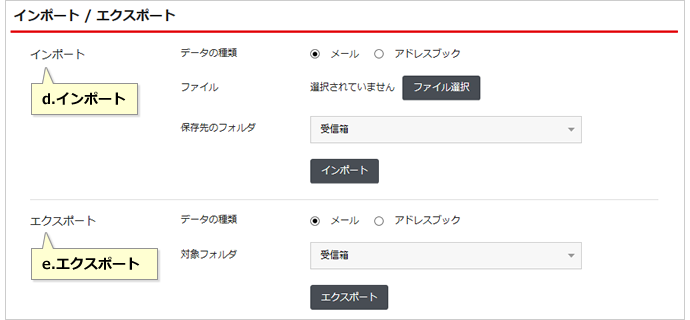
| d. インポート |
[メール]または[アドレスブック]のデータを読み込むことができます。 ※読み込めるデータ形式はメールが[.tgz]、アドレスブックが[.csv](Outlook、Thunderbirdからのエクスポートデータ)と[.tgz](OCNメールからのエクスポートデータ)です。 |
|---|---|
| e. エクスポート |
[メール]または[アドレスブック]のデータを書き出すことができます。 ※書き出せるデータ形式はメールが[.tgz]、アドレスブックが[.csv](Outlook、Thunderbird用)と[.tgz](OCNメール用)です。 |
知りたいことが見つからない方は
こちらもご活用ください
 アンケートにご協力をお願いします
アンケートにご協力をお願いします
「疑問・問題は解決しましたか?」
アンケート
お客さまサポートサイトへのご意見・ご要望をお聞かせください。
ご意見・ご要望がありましたら、ご自由にお書きください。
※ご意見・ご要望は、お客さまサポートサイトの改善に利用させていただきます。
※お問い合わせにはお答えできかねますので、個人情報の入力はご遠慮ください。





