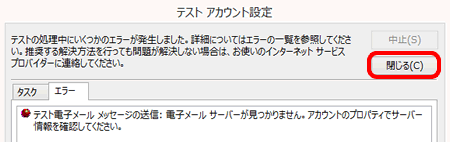設定・トラブル
メールアカウントを再設定する|Outlook 2016:旧バージョン|Windows|メールサービス
Outlook 2016:旧バージョンで、OCNのメールアドレスを再設定する方法をご案内します。
-
このページではPOPの設定をご案内しています。IMAPで設定する場合は、以下をご参照ください。
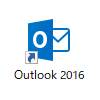
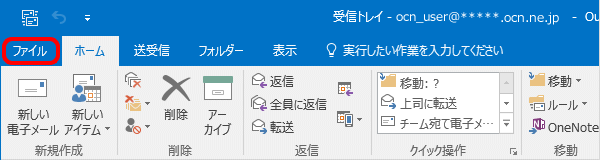
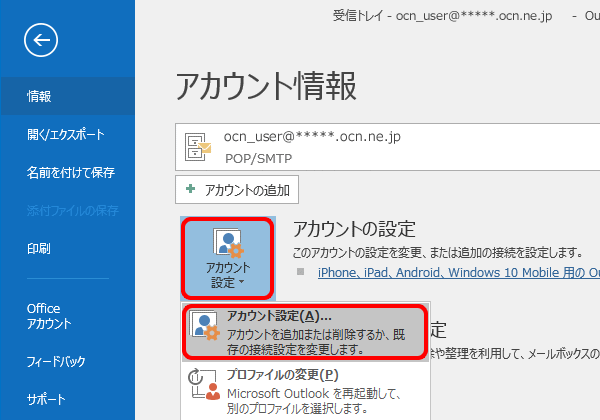
※メールアカウントを削除しても、Outlookに保存されているメールが削除されることはありません。
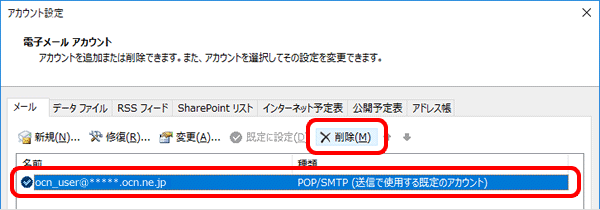
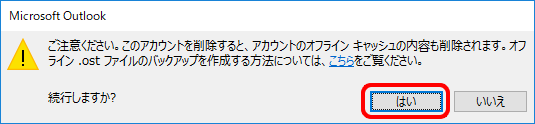
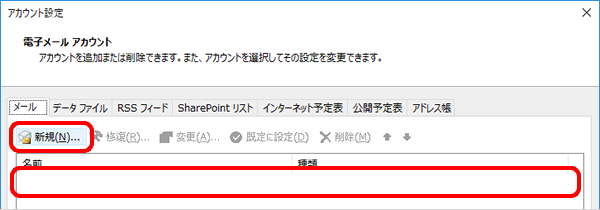
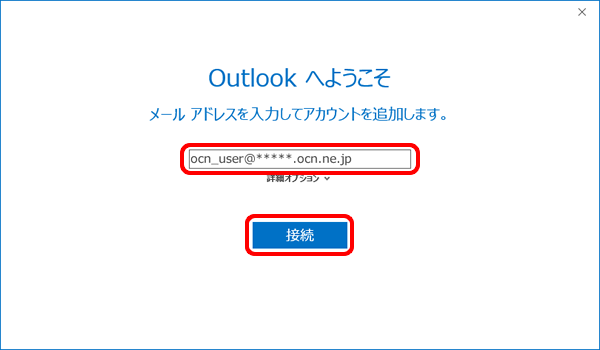

メールアドレス、メールパスワードがわからない場合
メールアドレスとパスワードは、OCNからお送りしている[OCN会員登録証]に記載しております。 会員登録証の紛失時は、以下のリンクを参照してください。
[Outlook]画面が表示された場合
以下のリンクを参考に、設定してください。
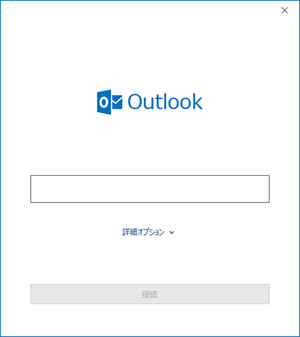
[自動アカウント セットアップ]画面が表示される場合
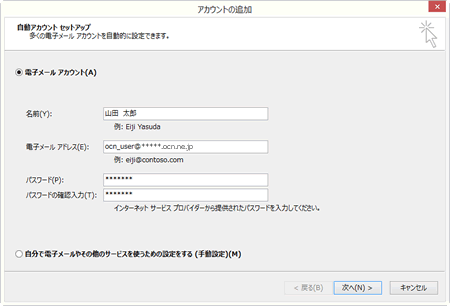
以下のリンクを参照し、メールの設定を行ってください。
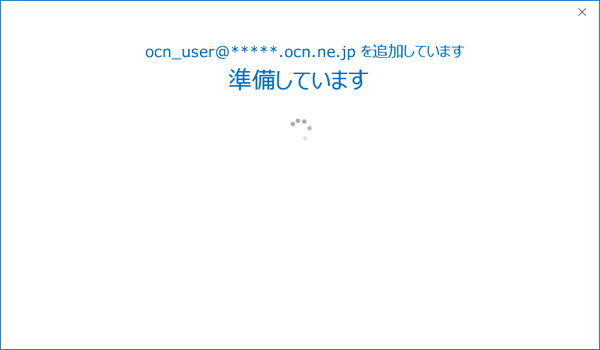

[アカウントの種類を選択]と表示される場合
[![]() 戻る]で前の画面に戻り、メールアドレスに誤りがないかご確認ください。
戻る]で前の画面に戻り、メールアドレスに誤りがないかご確認ください。
確認後もこの画面が出る場合は、以下のリンクを参照し、メールの手動設定を行ってください。
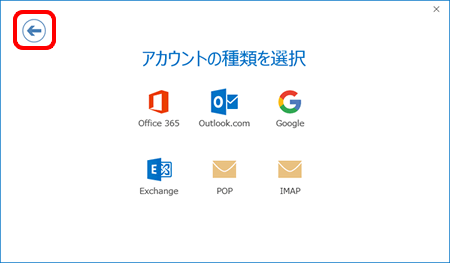
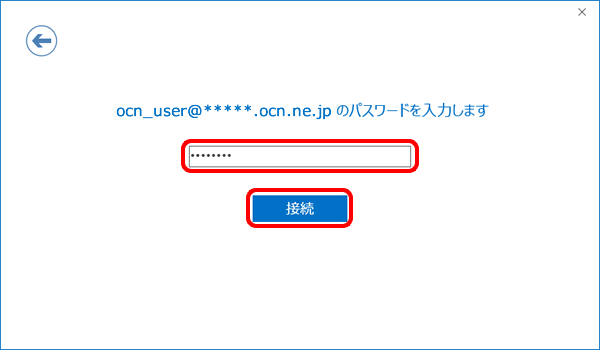
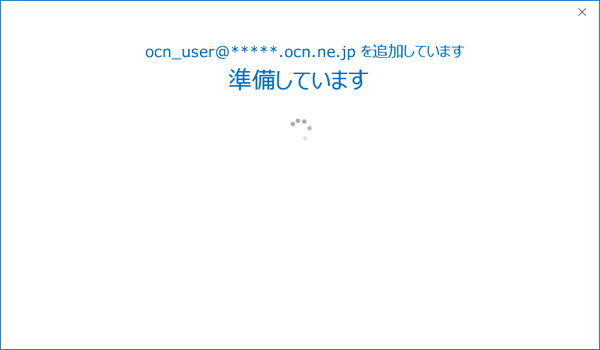

[次のサーバーのアカウント名とパスワードを入力してください]と表示される場合
-
[ユーザー名]にメールアドレス、[パスワード]にメールパスワードを入力し、[OK]をクリックします。
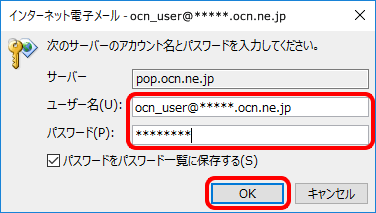
-
画面が消えて認証された場合は、次のSTEPへお進みください。
[問題が発生しました]と表示された場合は、[アカウントの種類の変更]をクリックし、メールの手動設定をお試しください。
メールを新しく設定する(手動設定)|Outlook 2016
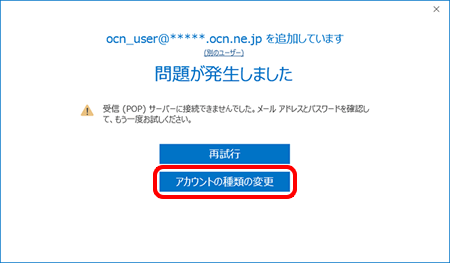
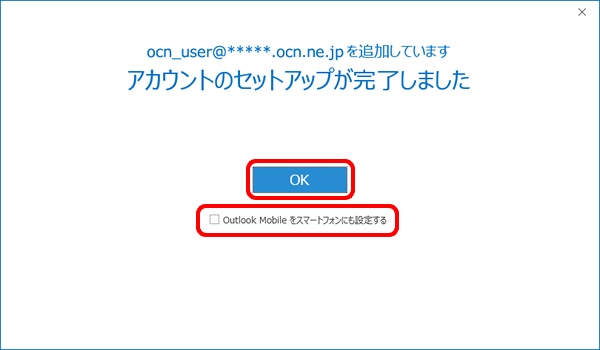

チェックを外し忘れてスマートフォン用設定画面が表示された場合
右上の[![]() 閉じる]ボタンで閉じてください。
閉じる]ボタンで閉じてください。
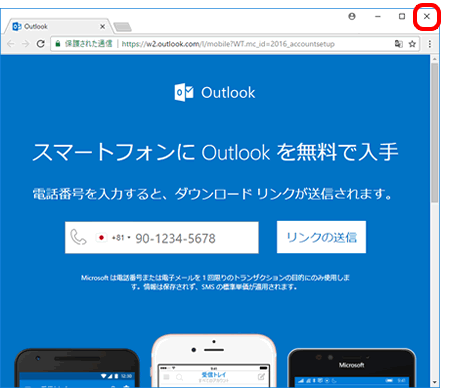
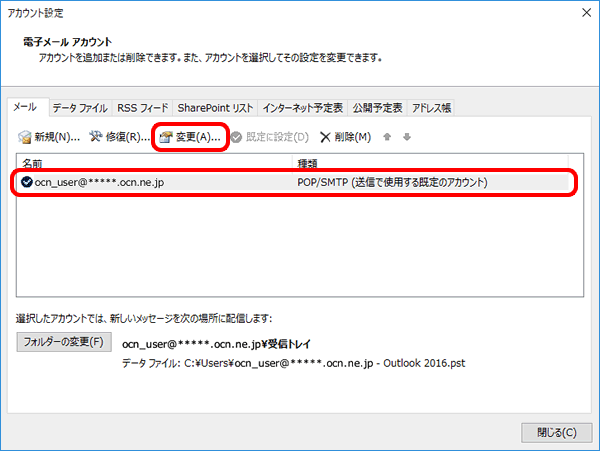
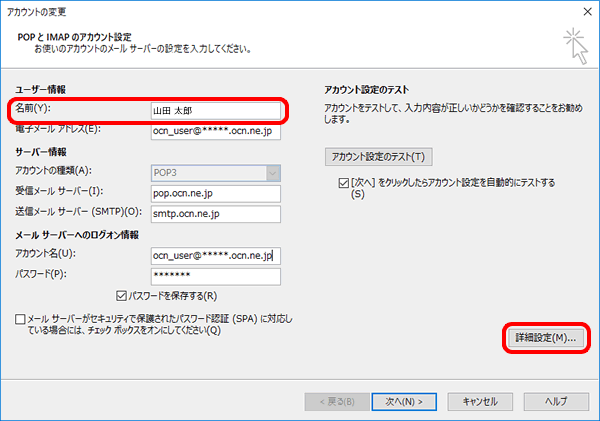
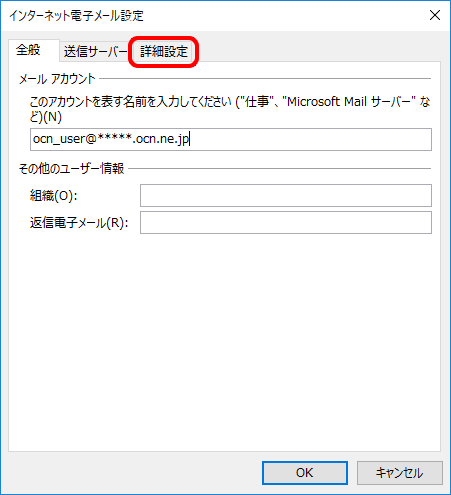
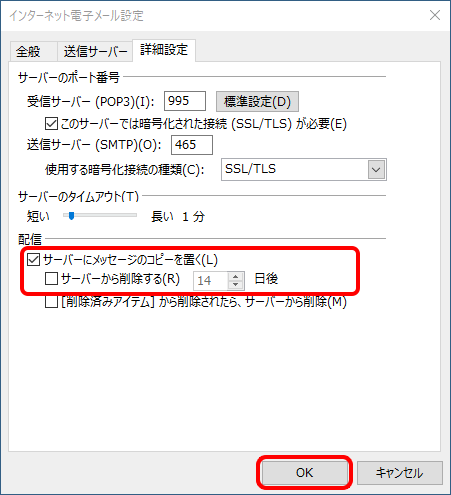
サーバーにメッセージのコピーを置く |
Webメールや他の端末でも同じメールを受信する場合はチェックする |
|---|---|
サーバーから削除する~日後 |
Webメールや他の端末でも同じメールを受信する場合はチェックしない |
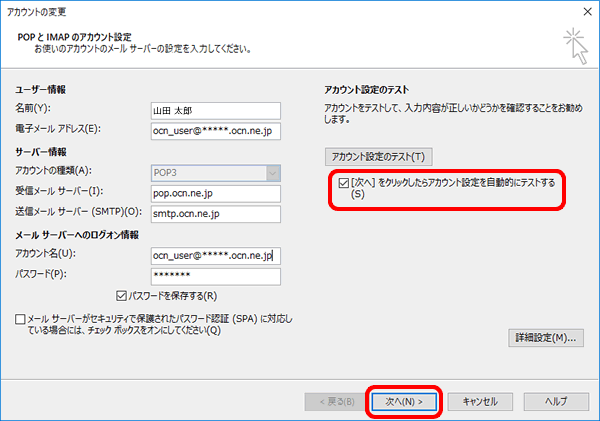
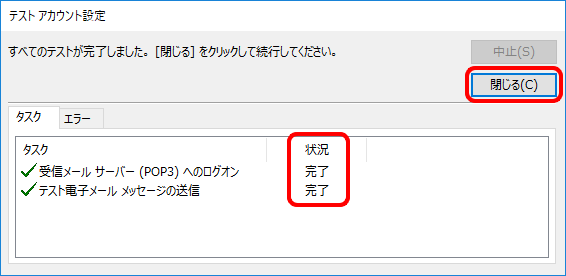

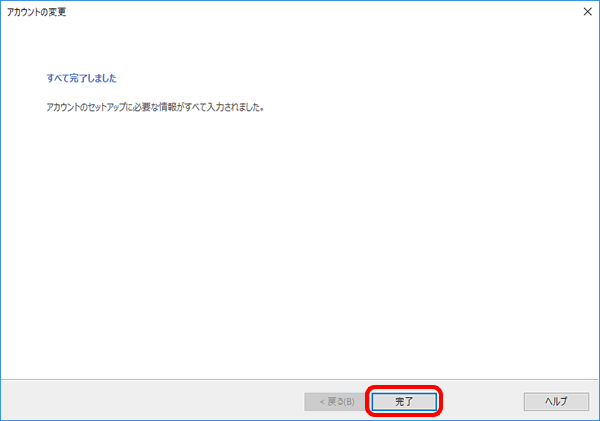
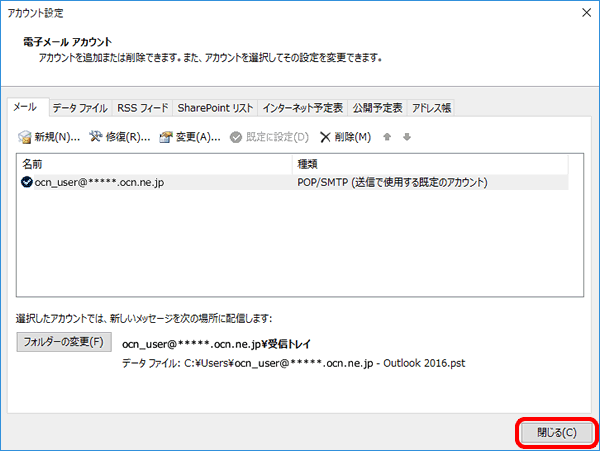
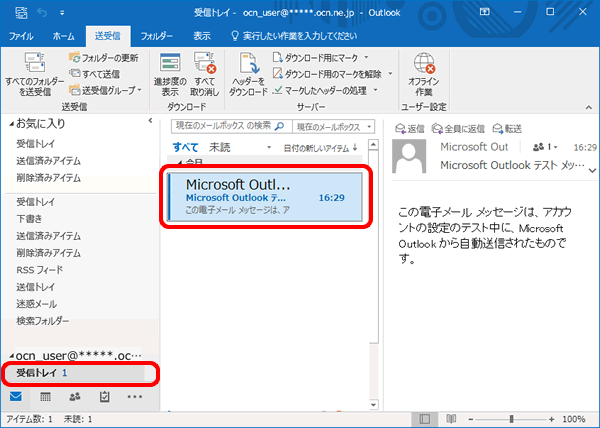
メールの送受信ができない場合は、以下のページへお進みください。
※ OCNが推奨するメール設定値で設定されていても、お使いのOSやメールソフトのバージョンにより、メールソフトを経由したメール送信ができない場合がございます。
その場合は、OCNメール(Webメール)をご利用いただくか、各メーカーへお問い合わせください。
知りたいことが見つからない方は
こちらもご活用ください
 アンケートにご協力をお願いします
アンケートにご協力をお願いします
「疑問・問題は解決しましたか?」
アンケート
お客さまサポートサイトへのご意見・ご要望をお聞かせください。
ご意見・ご要望がありましたら、ご自由にお書きください。
※ご意見・ご要望は、お客さまサポートサイトの改善に利用させていただきます。
※お問い合わせにはお答えできかねますので、個人情報の入力はご遠慮ください。