設定・トラブル
不要なメール設定の削除方法(iOS)|メールかんたん設定ツール(iOS)|メールサービス
メールかんたん設定ツール(iOS)で新たにメール設定を行った後、不要になった古い設定を削除したい場合の削除方法をご案内します。
- メールサービス
-
メールかんたん設定ツール(iOS)
iOSでの削除方法
- STEP
- 1/6
お使いのiPhoneまたはiPadで[設定]をタップします。
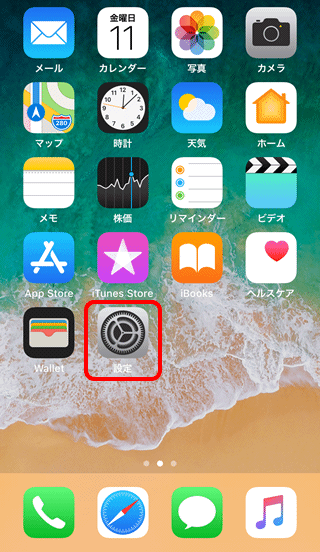
- STEP
- 2/6
[設定]画面が表示されます。
[パスワードとアカウント]をタップします。
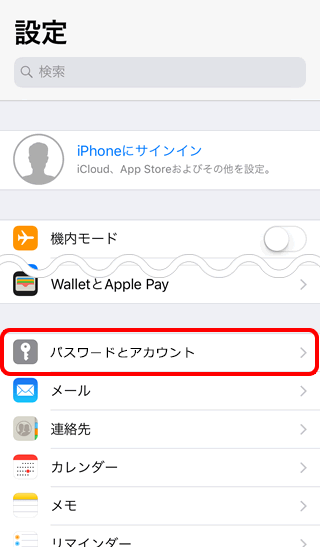
- STEP
- 3/6
[パスワードとアカウント]画面が表示されます。
削除したいアカウントをタップします。
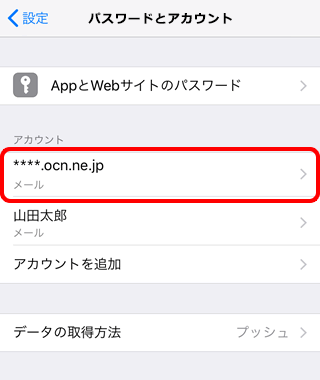
- STEP
- 4/6
[アカウントを削除]をタップします。
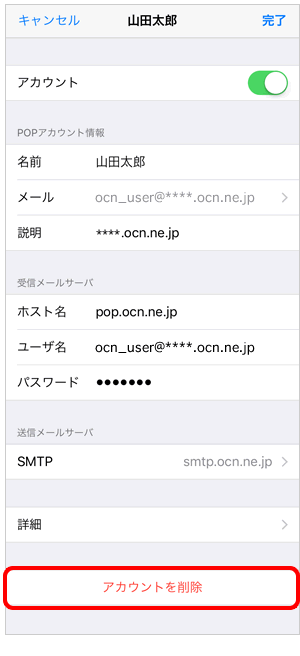

[アカウントを削除]が表示されていない場合
この画面から設定を削除することはできません。
画面左上の[アカウント]または[キャンセル]をタップして画面を戻り、構成プロファイルからの削除を行ってください。
- STEP
- 5/6
[アカウントを削除](または[iPhoneから削除])をタップします。
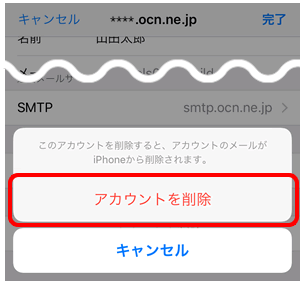
- STEP
- 6/6
[パスワードとアカウント]画面に戻りましたら、完了です。
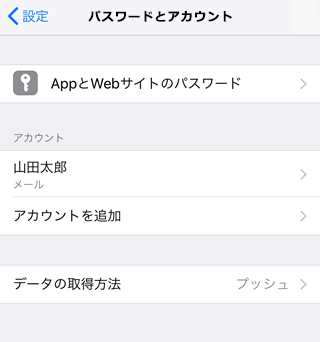
構成プロファイルからの削除方法
メールかんたん設定ツールやOCNのアプリで作成したメール設定は、以下の方法で削除することができます。
- STEP
- 1/9
お使いのiPhoneまたはiPadで[設定]をタップします。
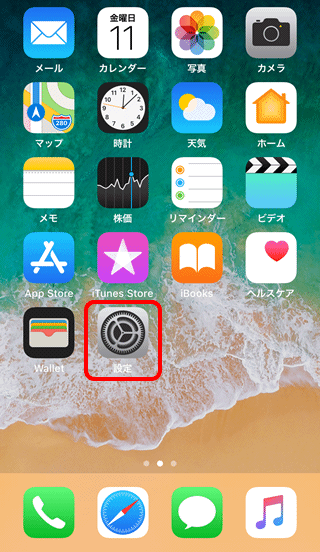
- STEP
- 2/9
[設定]画面が表示されます。
[一般]をタップします。
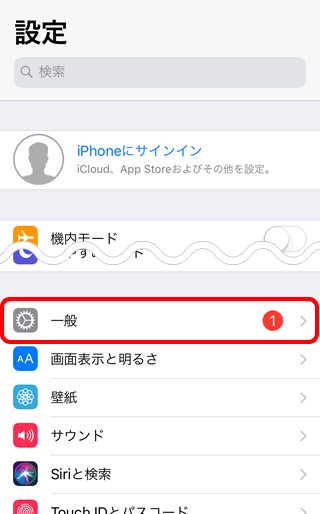
- STEP
- 3/9
[一般]画面が表示されます。
[プロファイル]をタップします。
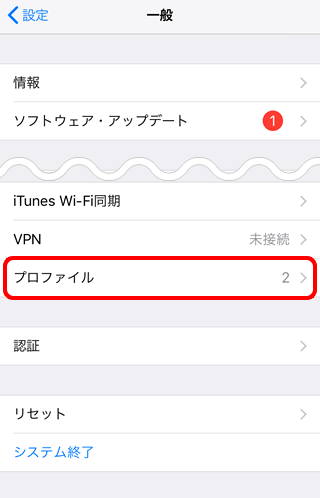

[VPN]の下に[プロファイル]の項目が表示されない場合
メールかんたん設定ツールやOCNのアプリで作成したメール設定はないため、この手順では削除できません。
- STEP
- 4/9
[プロファイル]画面が表示されます。
[OCNメール設定]をタップします。
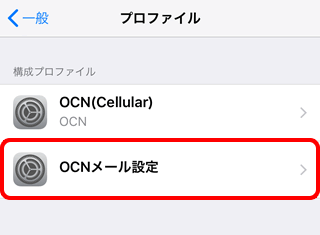

[構成プロファイル]に[OCNメール設定]がない場合
[OCNメール設定]がない場合は、メールかんたん設定ツールやOCNのアプリで作成したメール設定はありません。
[パスコードを入力]画面が表示された場合
iOS端末のロック解除時に入力する英数字(パスコード)を入力してください。
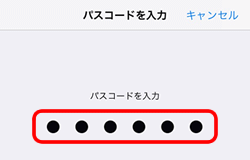
- STEP
- 5/9
[OCNメール設定]画面が表示されます。
[アカウント]をタップします。
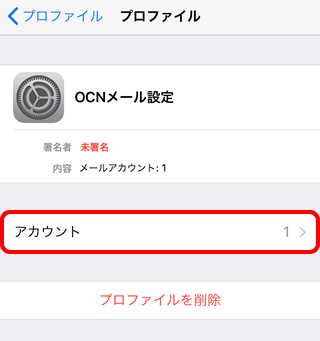
- STEP
- 6/9
[アカウント]が表示されます。
削除したいメールアカウントであることを確認し、[プロファイル]をタップします。
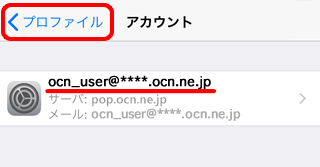
- STEP
- 7/9
[プロファイル]画面に戻ります。
[プロファイルを削除]をタップします。
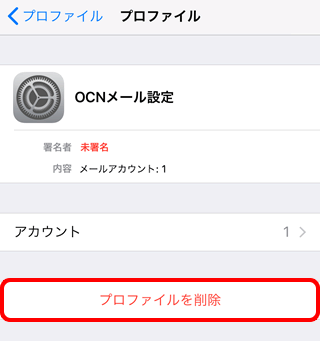
- STEP
- 8/9
[削除]をタップします。
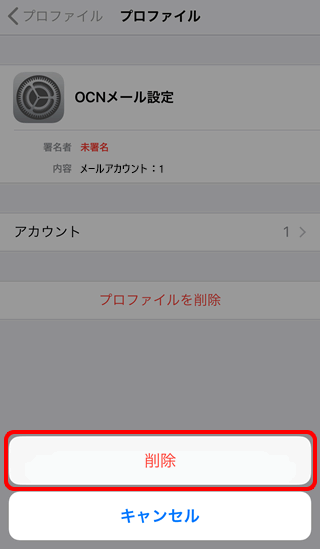
- STEP
- 9/9
[プロファイル]画面に戻りましたら、完了です。
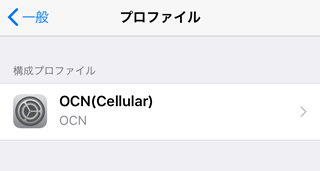
知りたいことが見つからない方は
こちらもご活用ください
 アンケートにご協力をお願いします
アンケートにご協力をお願いします
「疑問・問題は解決しましたか?」
アンケート
お客さまサポートサイトへのご意見・ご要望をお聞かせください。
ご意見・ご要望がありましたら、ご自由にお書きください。
※ご意見・ご要望は、お客さまサポートサイトの改善に利用させていただきます。
※お問い合わせにはお答えできかねますので、個人情報の入力はご遠慮ください。


