設定・トラブル
メールを新しく設定する(POP)|Gmail|Android 8|メールサービス
OCNのメールアドレスをAndroid 8のGmailアプリに、新しく設定する方法をご案内します。
- Gmail
(Android 8) -
-
メールの設定方法(POP)
-
メールの操作方法
-
メールで困ったときは?
-
-
このページではPOPの設定をご案内しています。IMAPで設定する場合は、以下をご参照ください。
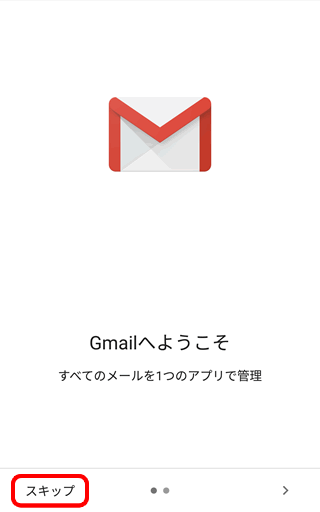

アカウントを追加する場合
-
[
 メニュー]をタップします。
メニュー]をタップします。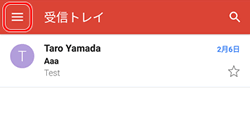
-
メニューが表示されます。
ユーザー名の右の[▼下矢印]をタップします。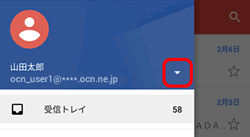
-
[アカウントを追加]をタップし、STEP 4へお進みください。
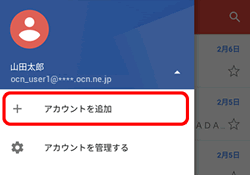
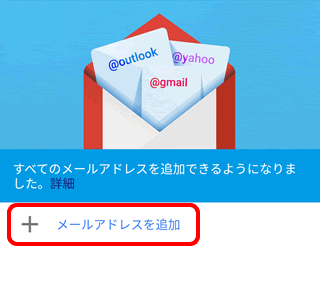
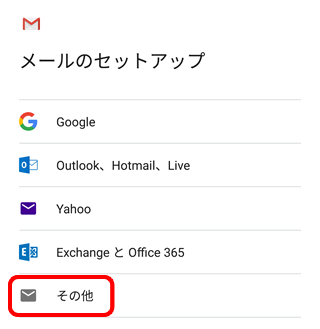
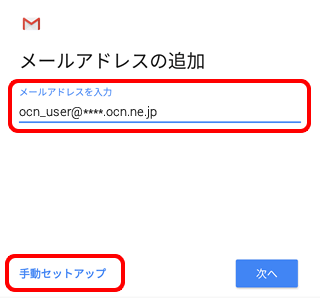

メールアドレスやパスワードがわからない場合は、以下のリンクをご確認ください。
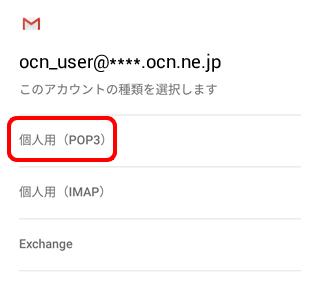
※[
![]() 目のマーク]をタップすると、入力内容を確認できます。
目のマーク]をタップすると、入力内容を確認できます。
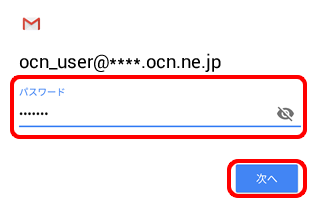
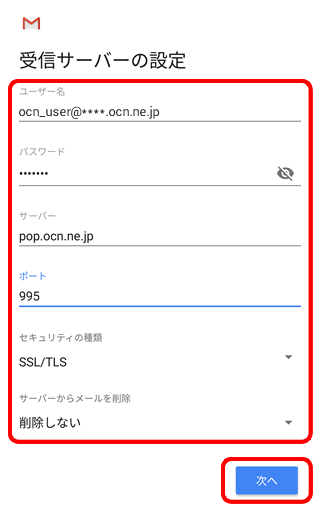
| ユーザー名 | メールアドレスを入力 |
|---|---|
| パスワード | メールパスワードを入力 ※[
|
| サーバー | 自動入力される設定値を pop.ocn.ne.jp に書きかえる |
| ポート | 995 と入力 |
| セキュリティの種類 | [SSL/TLS] を選択 |
|
サーバーからメールを削除 |
Webメールや他の端末でも同じメールを受信する場合は[削除しない]を選択 |
※OCN会員登録証に記載の設定情報は古い場合がありますので、上記の表の値を入力してください。
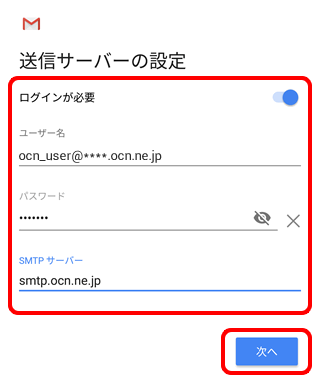
| ログインが必要 | スイッチを[オン]にする |
|---|---|
| ユーザー名 | メールアドレスを入力 |
| パスワード | メールパスワードを入力 ※[
|
| SMTP サーバー | 自動入力される設定値を smtp.ocn.ne.jp に書きかえる |
※OCN会員登録証に記載の設定情報は古い場合がありますので、上記の表の値を入力してください。
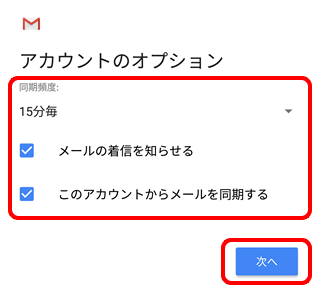
| 同期頻度 | 新着メール確認頻度を選択 |
|---|---|
| メールの着信を知らせる | 新着メール通知を有効にする場合はチェックする ※ステータスバーの着信アイコンや着信音で通知 |
| このアカウントからメールを同期する | チェックする |
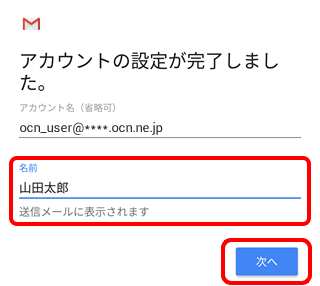
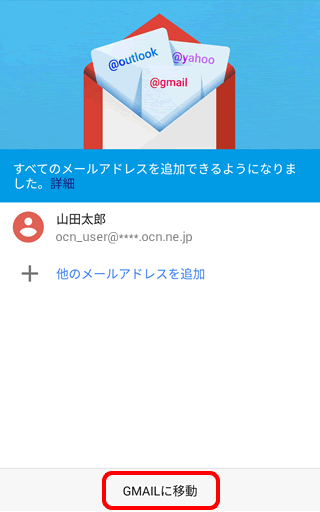
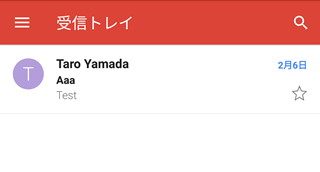
メールの送受信ができない場合は、以下のページへお進みください。
知りたいことが見つからない方は
こちらもご活用ください
 アンケートにご協力をお願いします
アンケートにご協力をお願いします
「疑問・問題は解決しましたか?」
アンケート
お客さまサポートサイトへのご意見・ご要望をお聞かせください。
ご意見・ご要望がありましたら、ご自由にお書きください。
※ご意見・ご要望は、お客さまサポートサイトの改善に利用させていただきます。
※お問い合わせにはお答えできかねますので、個人情報の入力はご遠慮ください。


※ 本手順はGmail 8.1.28.185234908.releaseで作成しています。画面・アイコン・名称等は端末により異なります。