設定・トラブル
メール送受信のタイムアウト時間を延長する|Outlook 2016|Windows|メールサービス
Outlook 2016でOCNのメールアドレスを使う場合に、メール送受信のタイムアウト時間を延長する方法をご案内します。
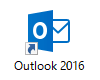
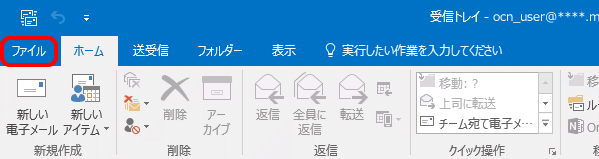
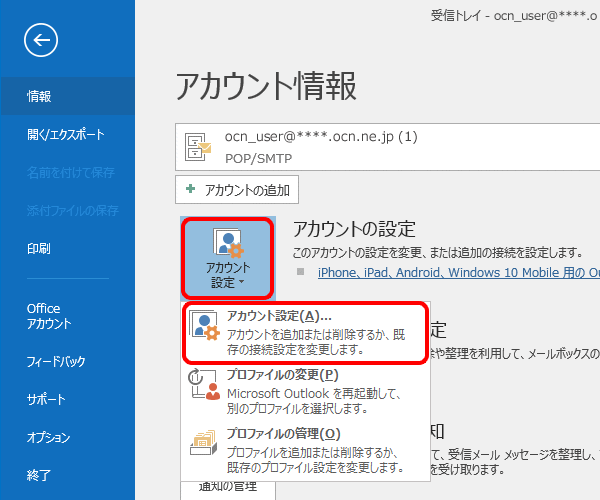
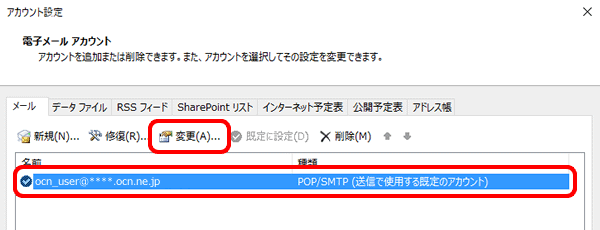
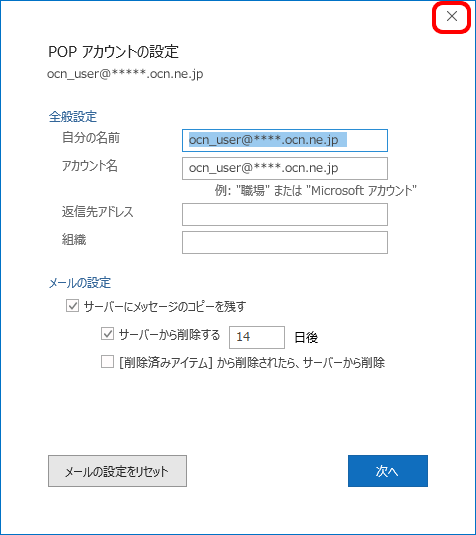

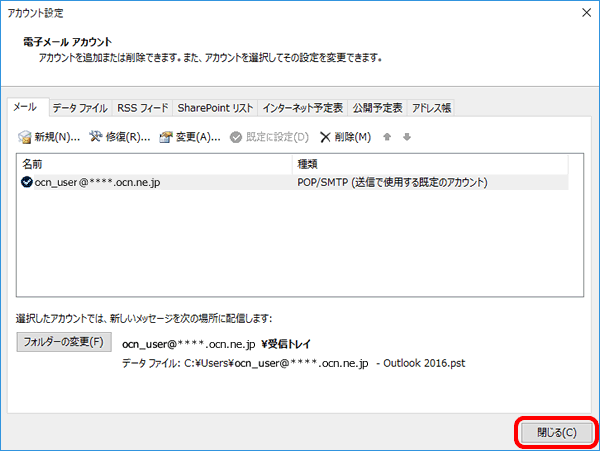
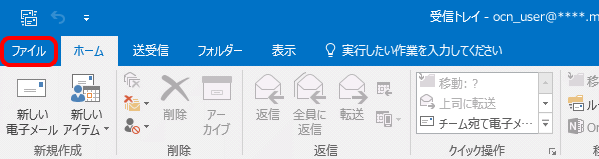
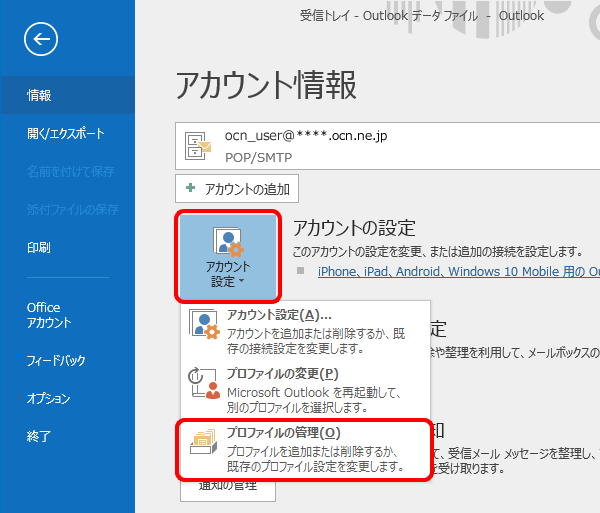
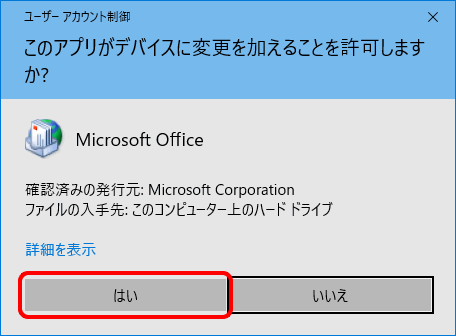
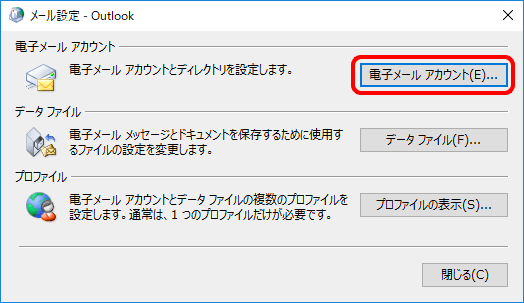
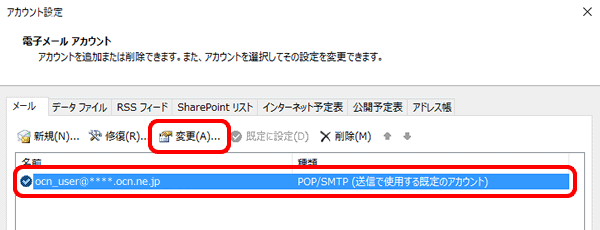
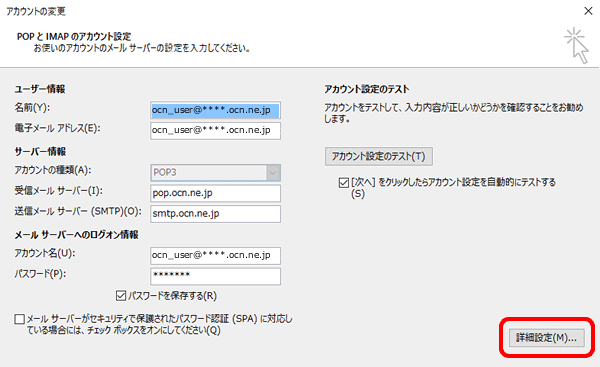
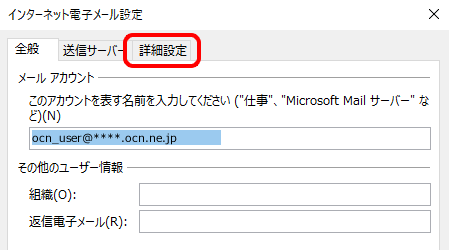
※画像は[5分]に設定した例です。
この設定で送受信ができない場合は、さらに時間を長く設定してお試しください。
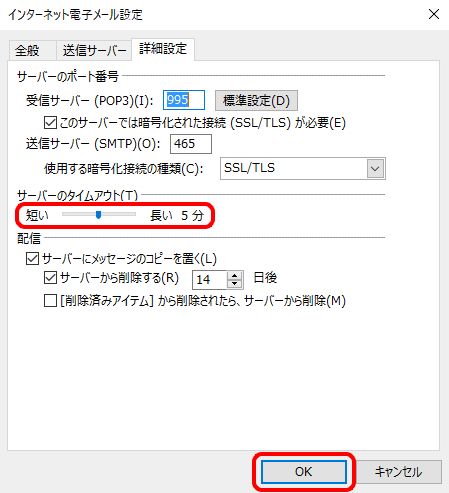
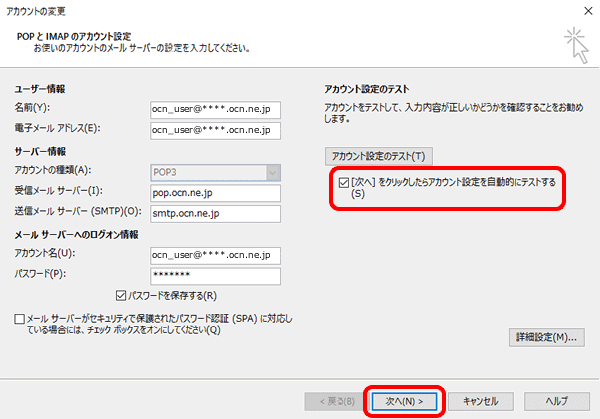
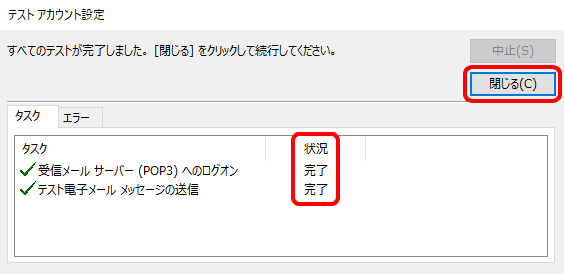

送受信ができない場合は、こちらをご覧ください。
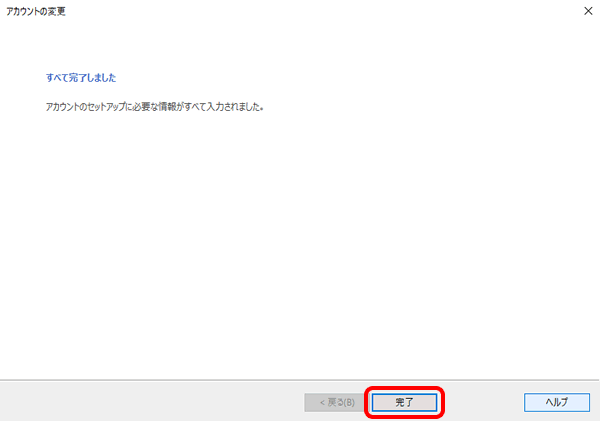
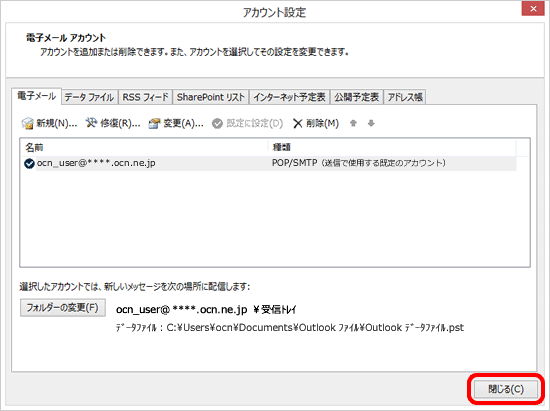
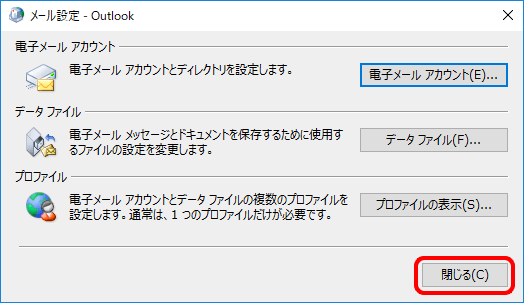
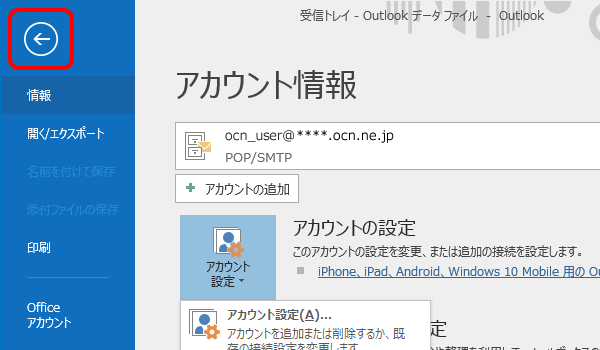
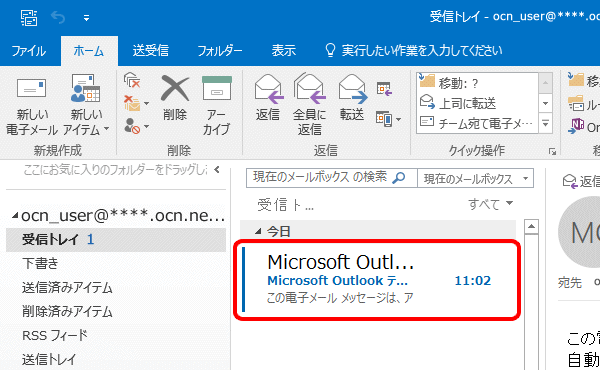
解決しない場合は、OCNテクニカルサポートまでお問い合わせください。
※ OCNが推奨するメール設定値で設定されていても、お使いのOSやメールソフトのバージョンにより、メールソフトを経由したメール送信ができない場合がございます。
その場合は、OCNメール(Webメール)をご利用いただくか、各メーカーへお問い合わせください。
知りたいことが見つからない方は
こちらもご活用ください
 アンケートにご協力をお願いします
アンケートにご協力をお願いします
「疑問・問題は解決しましたか?」
アンケート
お客さまサポートサイトへのご意見・ご要望をお聞かせください。
ご意見・ご要望がありましたら、ご自由にお書きください。
※ご意見・ご要望は、お客さまサポートサイトの改善に利用させていただきます。
※お問い合わせにはお答えできかねますので、個人情報の入力はご遠慮ください。

 閉じる]をクリックします。
閉じる]をクリックします。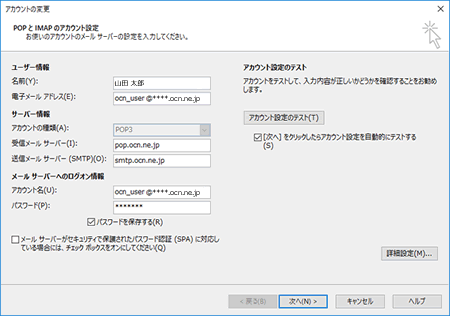
 スライダー]を左右に動かしてサーバーのタイムアウト時間を設定し、[OK]をクリックします。
スライダー]を左右に動かしてサーバーのタイムアウト時間を設定し、[OK]をクリックします。 戻る]をクリックします。
戻る]をクリックします。