設定・トラブル
VoIPアダプタ|インターネット接続用ID・パスワードの設定方法|インターネット接続で困ったときは
「OCN接続用ID(認証ID)」「OCN接続用パスワード(認証パスワード)」をVoIPアダプタに設定し、インターネットに接続する方法をご案内します。
手順
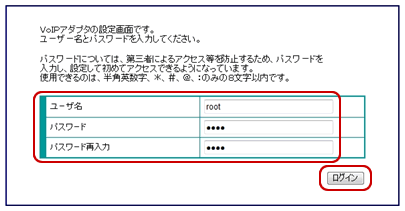
| ユーザ名 | root と入力 |
|---|---|
| パスワード | ログインパスワードとして任意の文字を入力 ※ ログインパスワードは、今後、モデムの設定画面にログインする際に必要です。必ずメモを取り大切に保管してください。 |
| パスワード再入力 | ログインパスワードとして任意の文字を再度入力 |

[ページが見つかりません]と表示される場合
以下のリンクで対処方法をご確認ください。
[パスワードの再入力]項目が表示されない場合
すでにログインパスワードの設定が完了しています。
ユーザ名に[root]、パスワードに設定したパスワードを入力し、[ログイン]をクリックします。ログイン用パスワードを忘れた場合はこちらを参照してください。
※ ファームウェアバージョン2.61 以前の場合、パスワードに[wakeup]と入力してください。
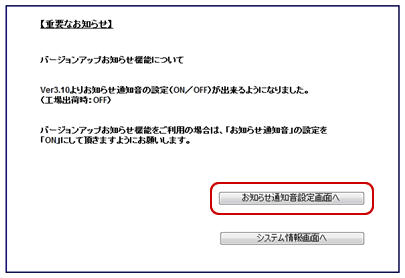

[システム情報と端末の状態]画面が表示される場合
ファームウェアバージョン 3.10 以前では、[重要なお知らせ]画面が表示されません。STEP 5 にお進みください。
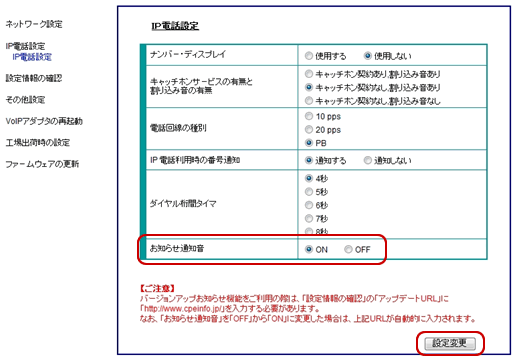
| お知らせ通知音 | ファームウェアのバージョンアップがあることを、電話発信時に通知音としてお知らせする場合は、[ON]を選択 |
|---|
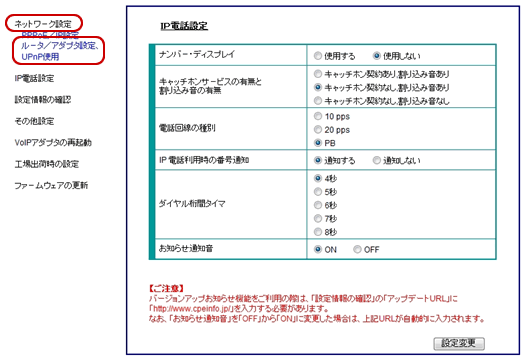
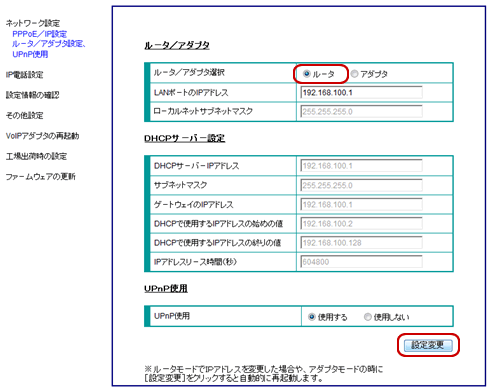
| ルータ/アダプタ選択 | [ルータ]を選択 |
|---|
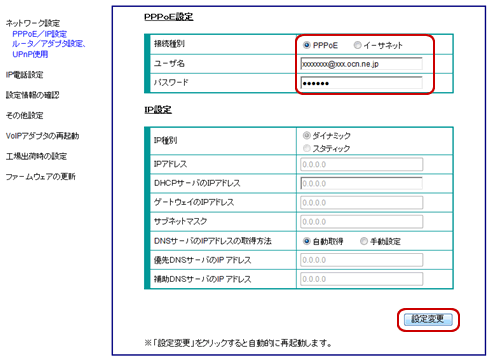
| 接続種別 | [PPPoE]を選択 |
|---|---|
| ユーザ名 | OCN接続用ID(認証ID)を入力 |
| パスワード | OCN接続用パスワード(認証パスワード)を入力 |

「OCN接続用ID(認証ID)」「OCN接続用パスワード(認証パスワード)」がわからない場合は以下のリンクをご確認ください。
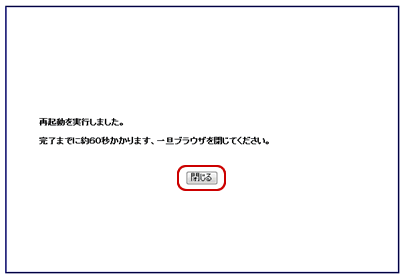
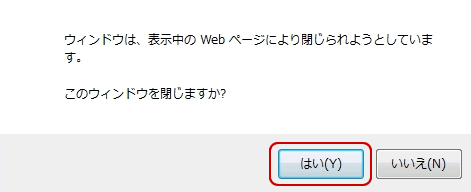
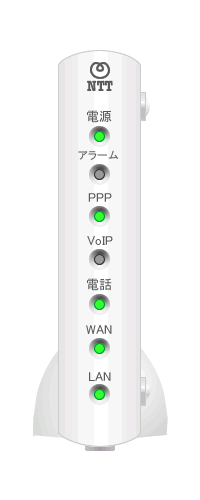

[PPP]ランプが消灯している場合
接続が確立されていません。ブラウザを起動し、VoIPアダプタにログイン後、STEP 7 のインターネット接続の設定を再度行ってください。

- 11/11
ブラウザのアドレスバーに https://www.ocn.ne.jp と入力し、[Enter]キー(macOSは[return]キー)を押します。OCNのトップページが表示されましたら、設定完了です。

知りたいことが見つからない方は
こちらもご活用ください
 アンケートにご協力をお願いします
アンケートにご協力をお願いします
「疑問・問題は解決しましたか?」
アンケート
お客さまサポートサイトへのご意見・ご要望をお聞かせください。
ご意見・ご要望がありましたら、ご自由にお書きください。
※ご意見・ご要望は、お客さまサポートサイトの改善に利用させていただきます。
※お問い合わせにはお答えできかねますので、個人情報の入力はご遠慮ください。


※ 画面は一例です。ご利用のOS・ブラウザにより異なります。