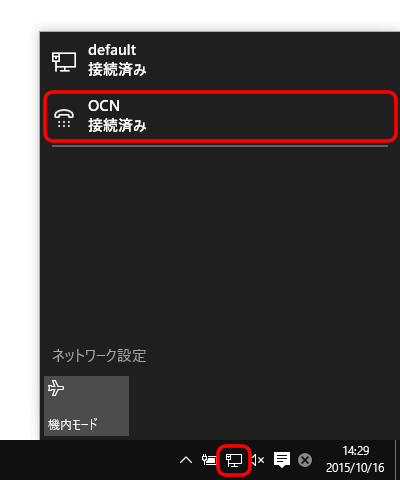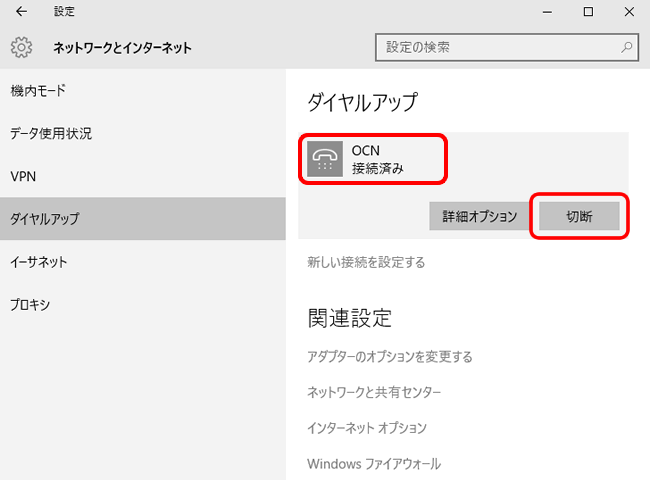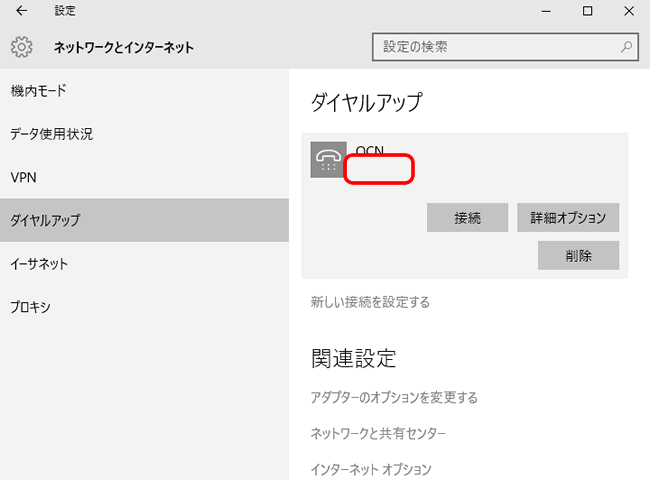設定・トラブル
PPPoE設定(Windows 10)|ルーターを使用しない|IP電話を利用しない|ADSL
OCNのADSL回線でインターネット接続のみ利用する(IP電話サービスを利用しない)場合の、Windows 10の設定方法をご案内します。
- ADSL
-
IP電話を利用しない
手順
設定方法
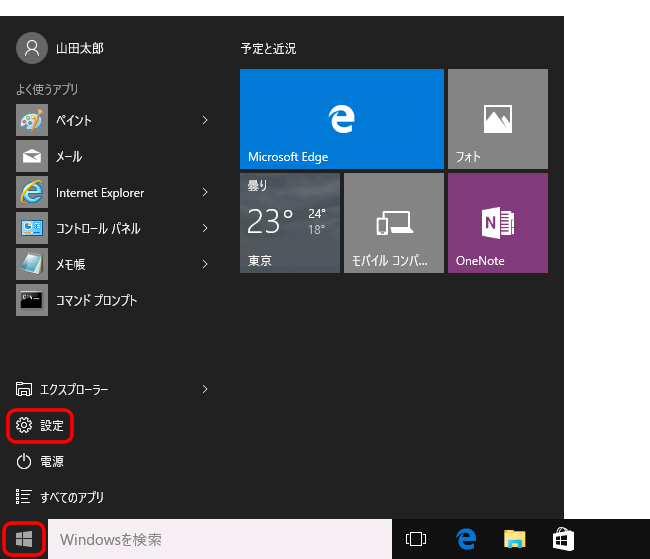
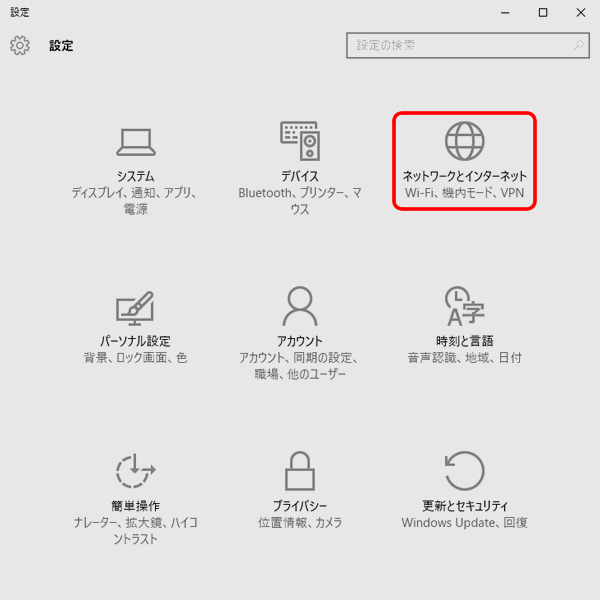
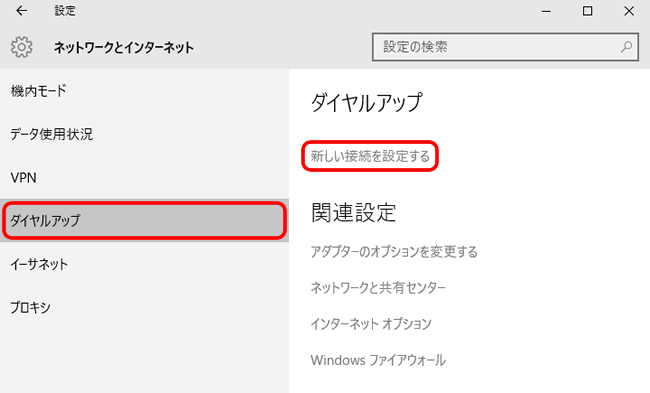
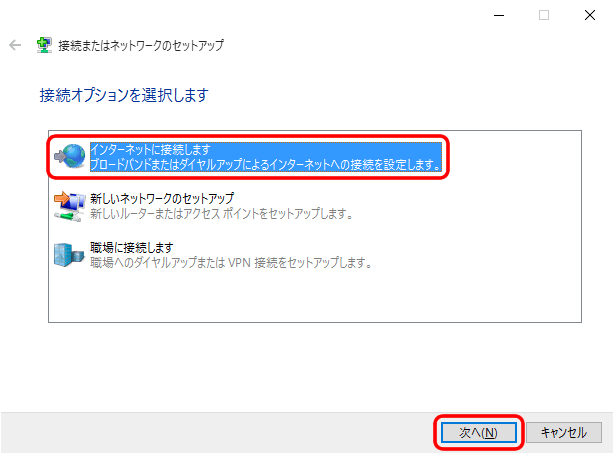
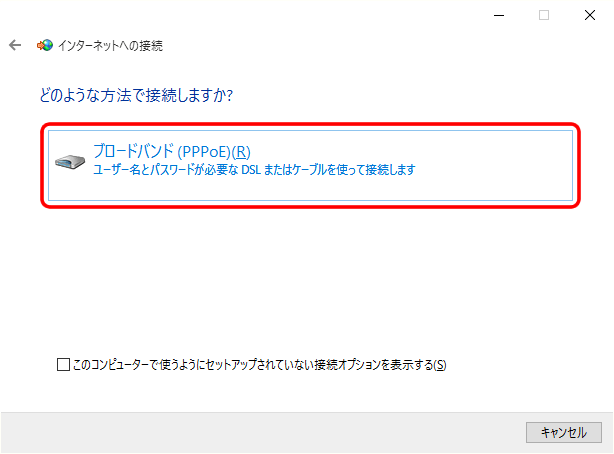
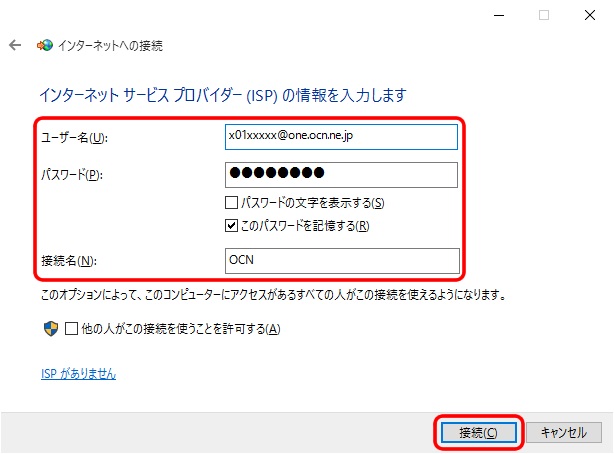
| ユーザー名 | OCN接続用ID(認証ID)を入力 |
|---|---|
| パスワード | OCN接続用パスワード(認証パスワード)を入力 |
| パスワードの文字を表示する | チェックを入れて入力内容を確認 |
| このパスワードを記憶する | パスワードをPCに記憶する場合はチェックする |
| 接続名 | OCN と入力 |

「OCN接続用ID(認証ID)」「OCN接続用パスワード(認証パスワード)」がわからない場合は以下のリンクをご確認ください。
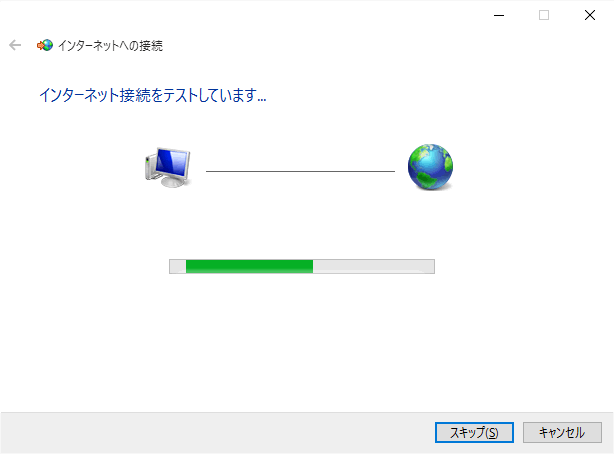

- 8/8
[インターネットへの接続を使用する準備ができました]と表示されましたら、[閉じる]をクリックします。
ブラウザーを起動してOCNのWebサイトなどを表示し、インターネット接続が確認できましたら設定完了です。
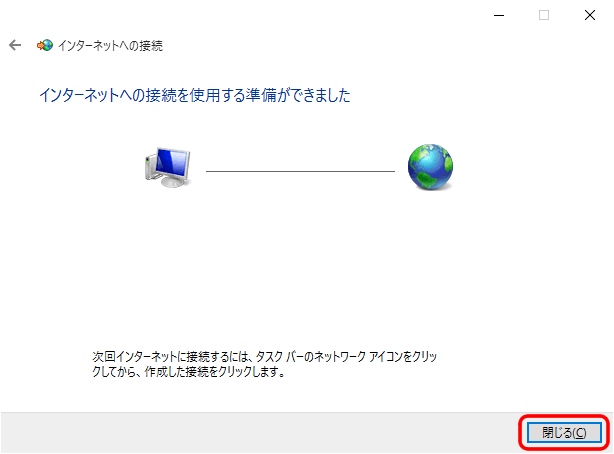
接続方法
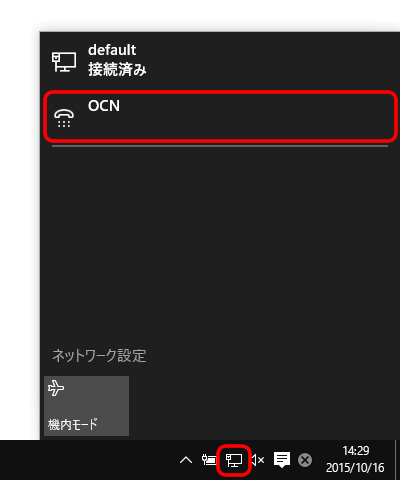
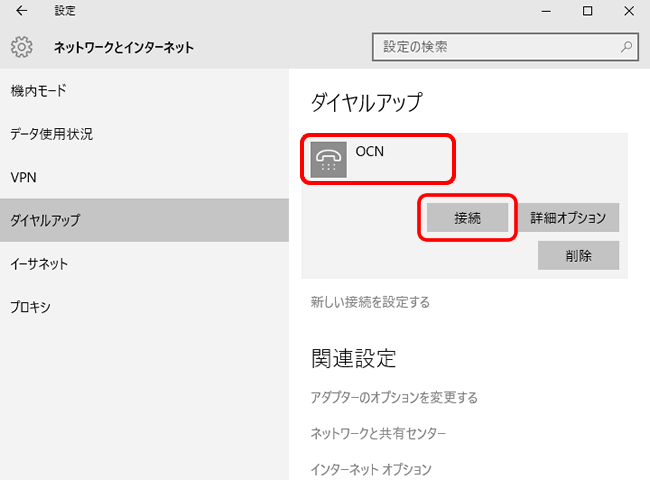
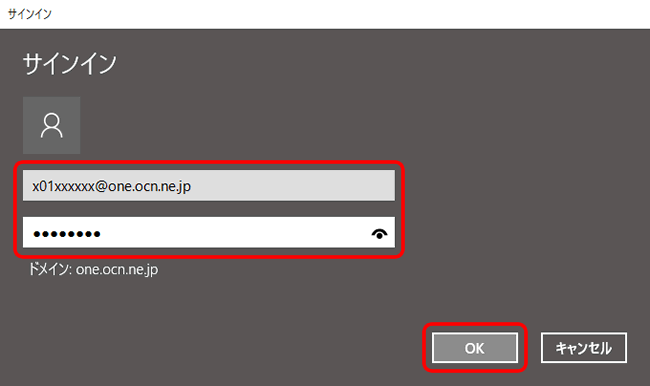

「OCN接続用ID(認証ID)」「OCN接続用パスワード(認証パスワード)」がわからない場合は以下のリンクをご確認ください。
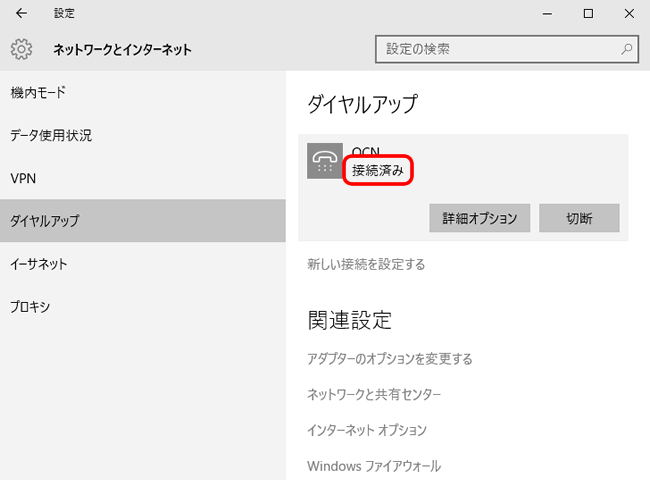

接続できない場合は、NTT東日本のサポートページをご参照ください。
切断方法
知りたいことが見つからない方は
こちらもご活用ください
 アンケートにご協力をお願いします
アンケートにご協力をお願いします
「疑問・問題は解決しましたか?」
アンケート
お客さまサポートサイトへのご意見・ご要望をお聞かせください。
ご意見・ご要望がありましたら、ご自由にお書きください。
※ご意見・ご要望は、お客さまサポートサイトの改善に利用させていただきます。
※お問い合わせにはお答えできかねますので、個人情報の入力はご遠慮ください。

 スタート]をクリックし、メニューの[設定]をクリックします。
スタート]をクリックし、メニューの[設定]をクリックします。 ネットワーク]をクリックし、利用する接続(ここでは[OCN])を選択します。
ネットワーク]をクリックし、利用する接続(ここでは[OCN])を選択します。