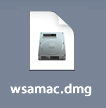サービス名から探す : マイセキュアに関するご利用ガイド
インストールと初期設定|Mac|パソコンの設定|マイセキュア
マイセキュアをMacでご利用の場合に必要な、Webroot SecureAnywhereのダウンロード、インストール、初期設定方法をご案内します。
- Mac
-
設定
ウイルス対策
トラブル対処

- 1/13
ブラウザーのアドレスバーに https://www.ocn.ne.jp/ と入力し、OCNトップページを開きます。
上部ナビゲーションメニューで[サービス一覧]-[オプションサービス]の順にクリックします。
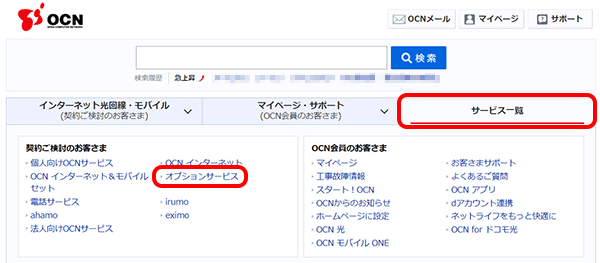
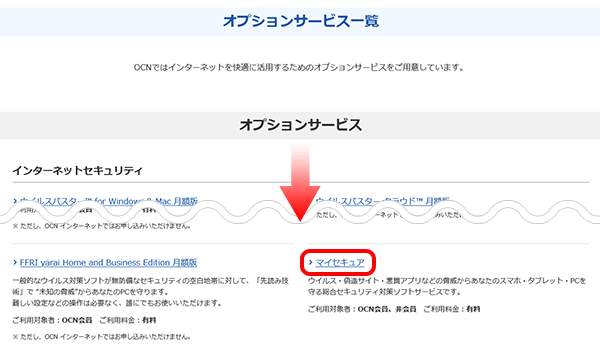
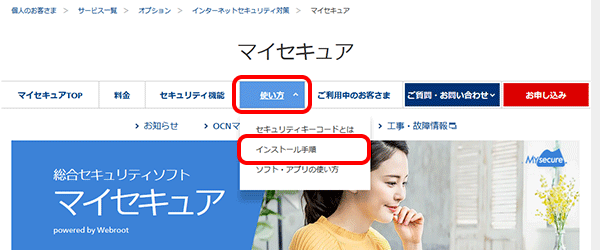
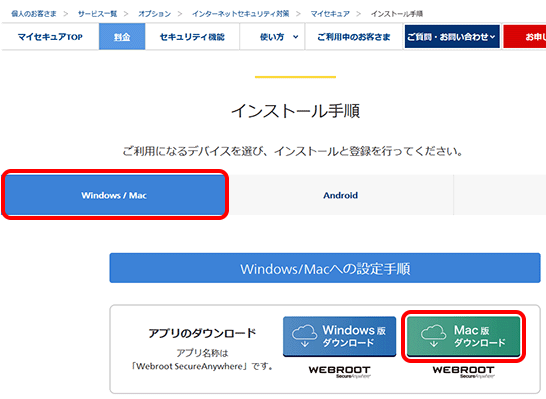
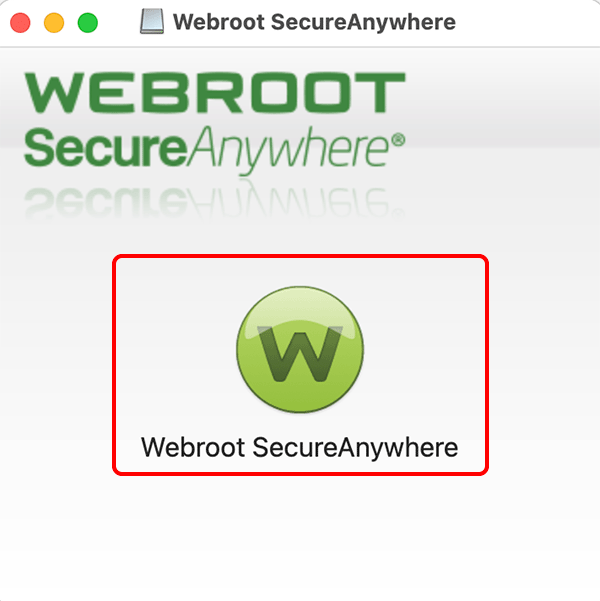

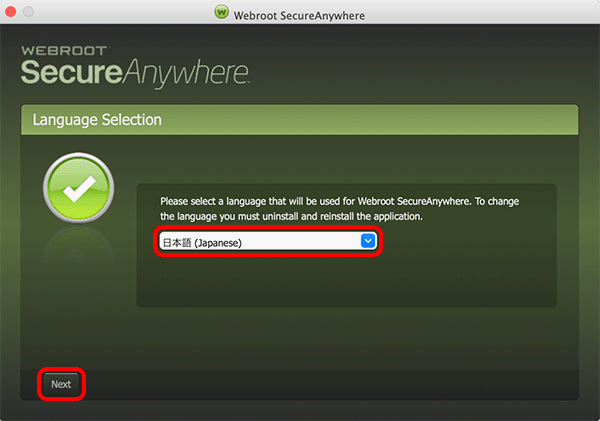
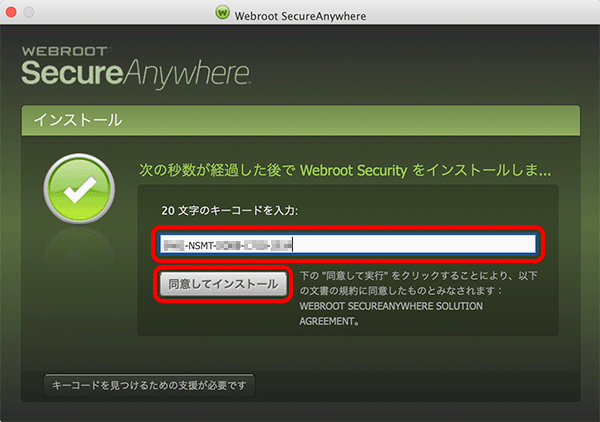

セキュリティキーコードがわからない場合
マイセキュアのセキュリティキーコードは、OCNからお客さまへお送りしている[OCN会員登録証]または[お申し込み内容のご案内]に記載しております。
OCN マイページにログインして確認することもできます。
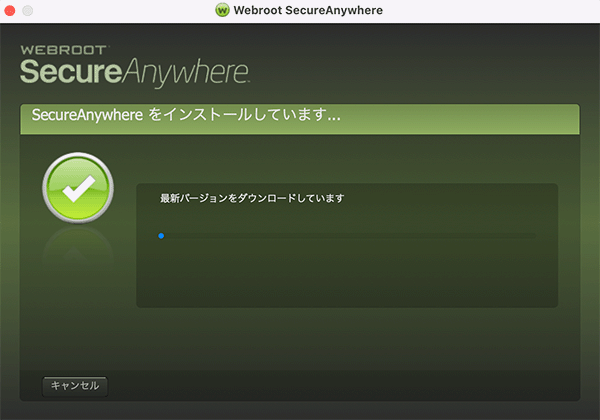

[今すぐ登録]画面が表示された場合
正常に送受信できるメールアドレスを入力し、[続行]をクリックします。
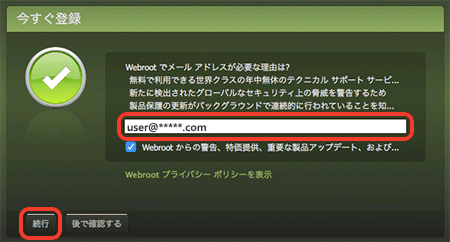
[システム エクステンションのインストール]やシステム拡張機能を有効にする画面が表示された場合
[エクステンションのインストール]または[OK]をクリックし、画面の指示に従ってください。
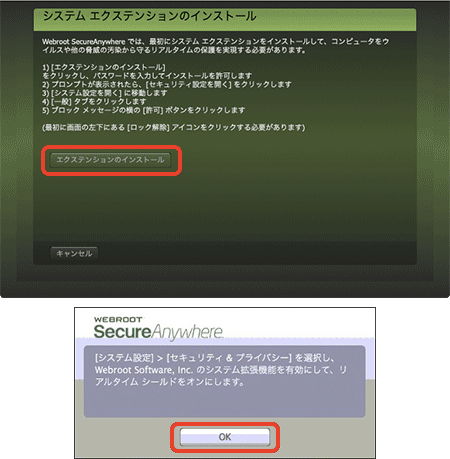
※ 本画面が表示されない場合は、次のSTEPへ進みます。
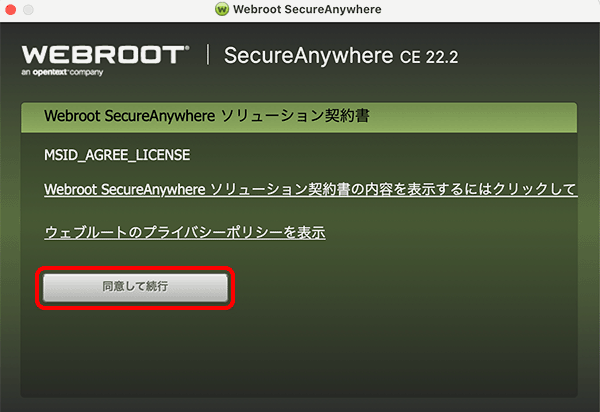
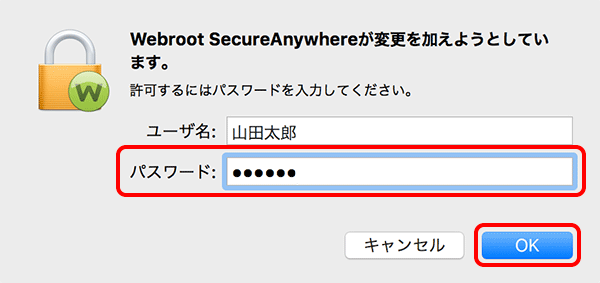
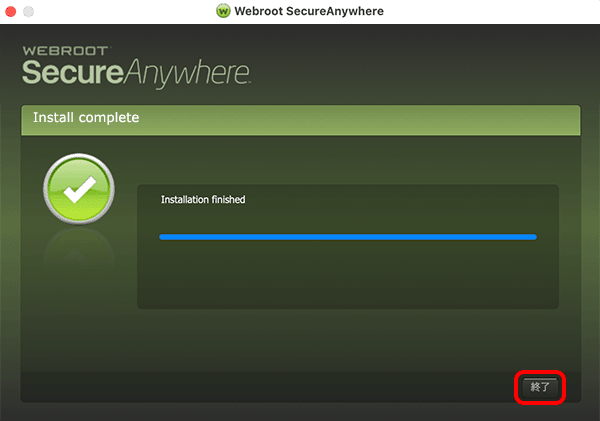
続けて、ウイルススキャンを実施する場合は、以下のページを参照してください。
知りたいことが見つからない方は
こちらもご活用ください
 アンケートにご協力をお願いします
アンケートにご協力をお願いします
「疑問・問題は解決しましたか?」
アンケート
お客さまサポートサイトへのご意見・ご要望をお聞かせください。
ご意見・ご要望がありましたら、ご自由にお書きください。
※ご意見・ご要望は、お客さまサポートサイトの改善に利用させていただきます。
※お問い合わせにはお答えできかねますので、個人情報の入力はご遠慮ください。