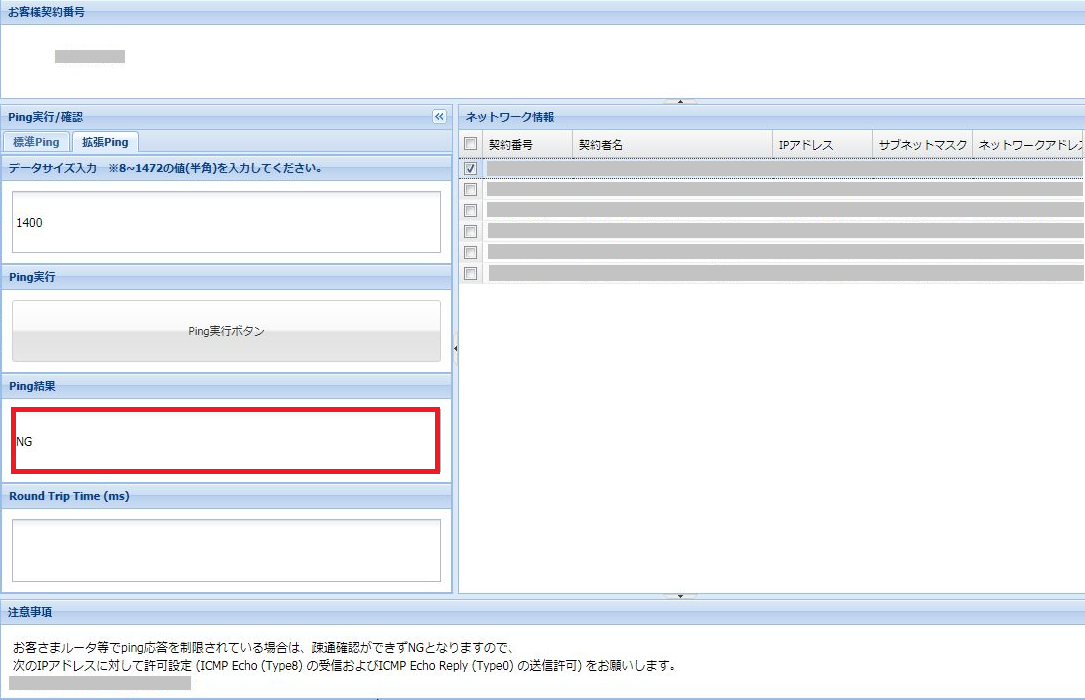サービス名から探す : NTTコミュニケーションズ ビジネスポータルに関するご利用ガイド
法人向けOCN回線の疎通状況を確認したい!
活用方法
以下の手順で、ビジネスポータルから法人向けOCN回線の疎通状況を確認できます。
本機能では、お客様ネットワーク内に設定されたIPアドレスへの疎通確認を行います。
※Ping:ICMP(Internet Control Message Protocol)を用いて通信状態の確認を行う機能です
Ping機能は、「標準Ping」と「拡張Ping」の2種類があります。
※標準Ping:通信確認を1回実行し、結果を表示します
※拡張Ping:通信確認を2回実行し、結果を表示します
通信確認に用いる通信パケットのサイズを指定することができます
1. 回線の選択
表示されているご契約回線のうち、Pingを実行する回線を選択し、「連絡先」のタブを選択します。「カスタマサポートデスク」のリンクをクリックします。
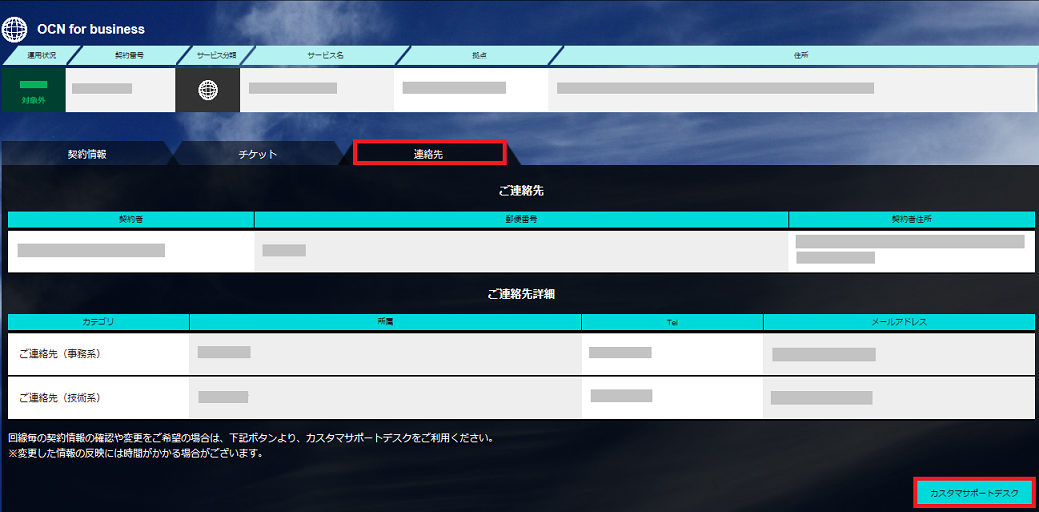
2. ネットワーク状態の確認
リンク先のカスタマサポートデスクのページより、「ネットワーク状態確認」をクリックします。
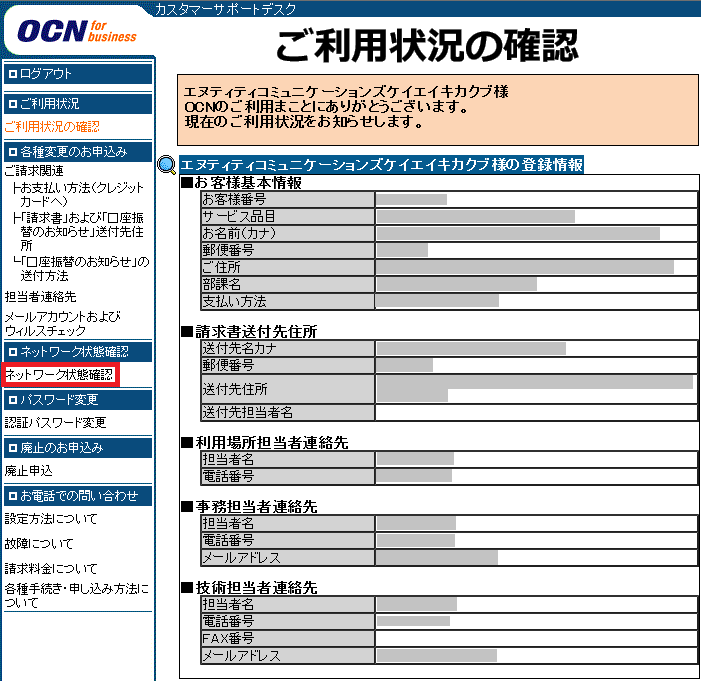
3. 標準Pingを実行する場合
画面左上の「標準Ping」のタブを選択して下さい。
「ネットワーク情報」のPingを実行したい該当のIPアドレスを選択し、「Ping実行ボタン」をクリックして下さい。
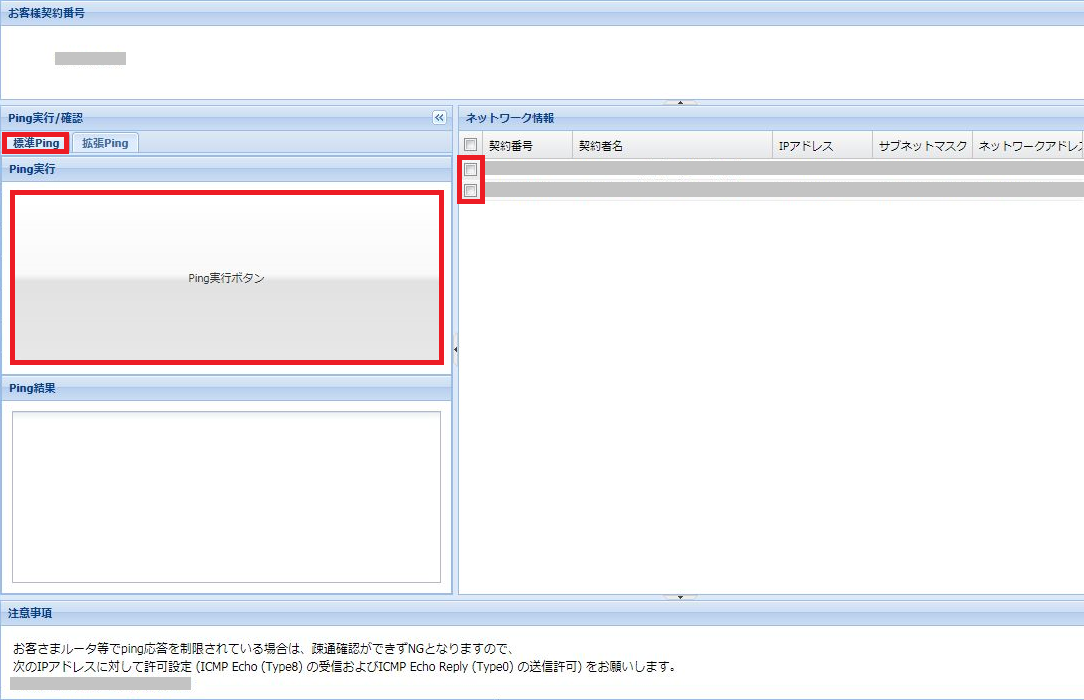
4. 標準Pingの結果が成功の場合
正常に通信が行われ、疎通が確認できた場合は、「Ping結果」の欄に「OK!」と表示されます。
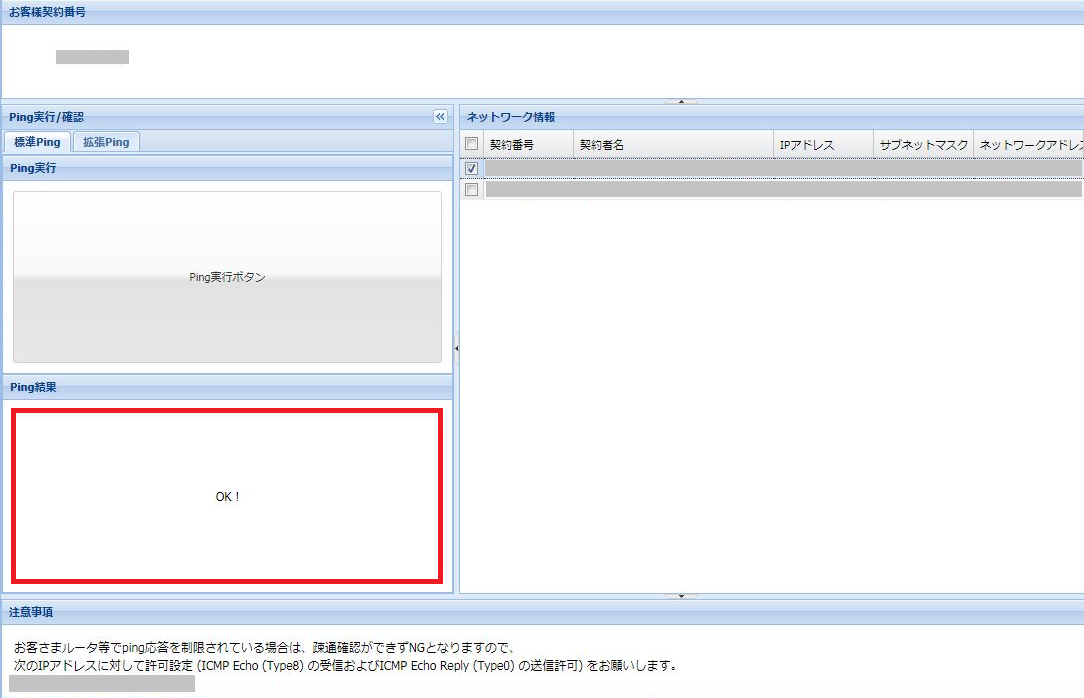
5. Pingの結果が失敗の場合
正常に通信が行われず、疎通が確認できない場合は、「Ping結果」の欄に「NG」と表示されます。
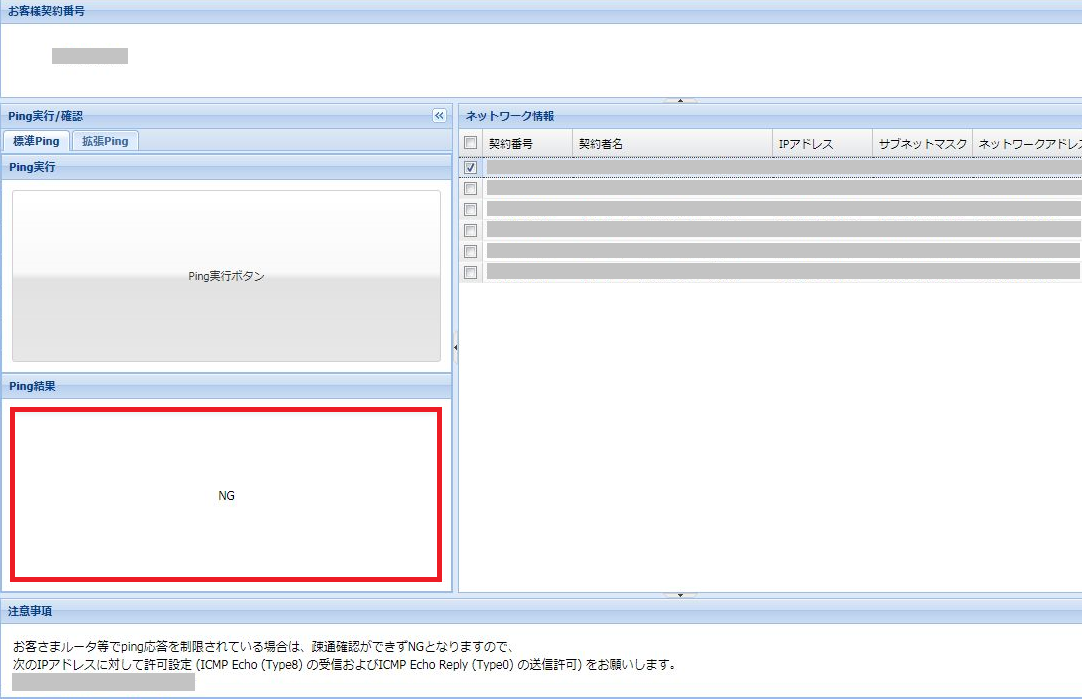
6. 拡張Pingを実行する場合
画面左上の「拡張Ping」のタブを選択して下さい。
「ネットワーク情報」のPingを実行したい該当のIPアドレスを選択し、「データサイズ入力」の欄に8~1472の値を入力し、「Ping実行ボタン」をクリックして下さい。
※データサイズとは、ICMPペイロードのデータサイズです
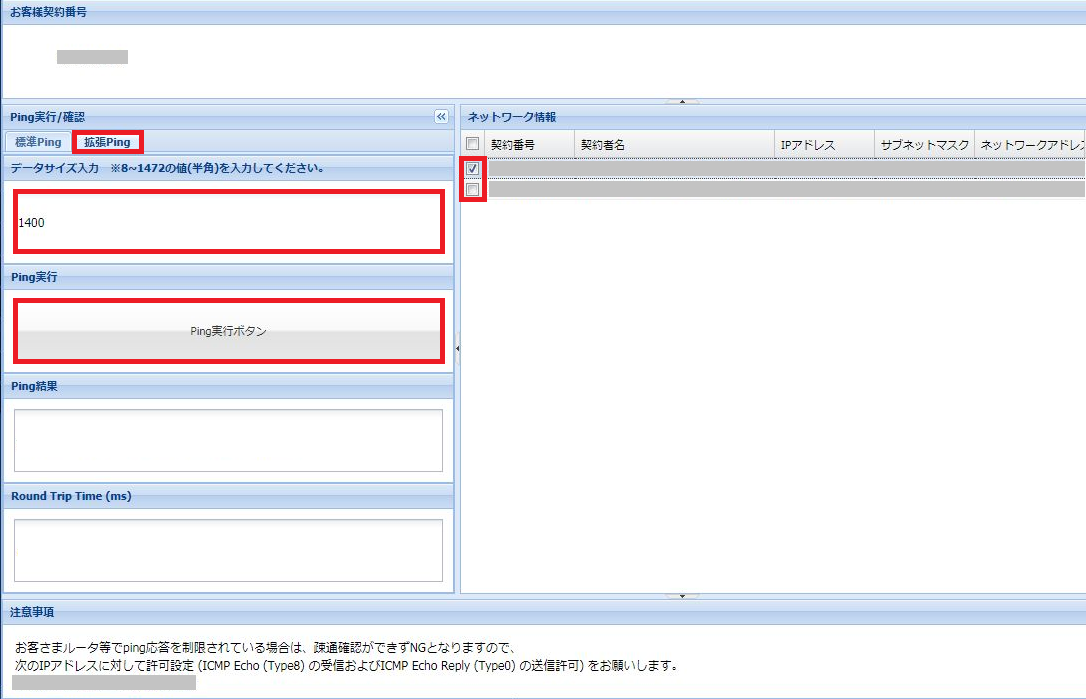
7. 拡張Pingの結果が成功の場合
正常に通信が行われ、疎通が確認できた場合は、「Ping結果」の欄に「0% packet loss」と表示されます。
「Round Trip Time」の欄にPingの応答時間が表示されます。
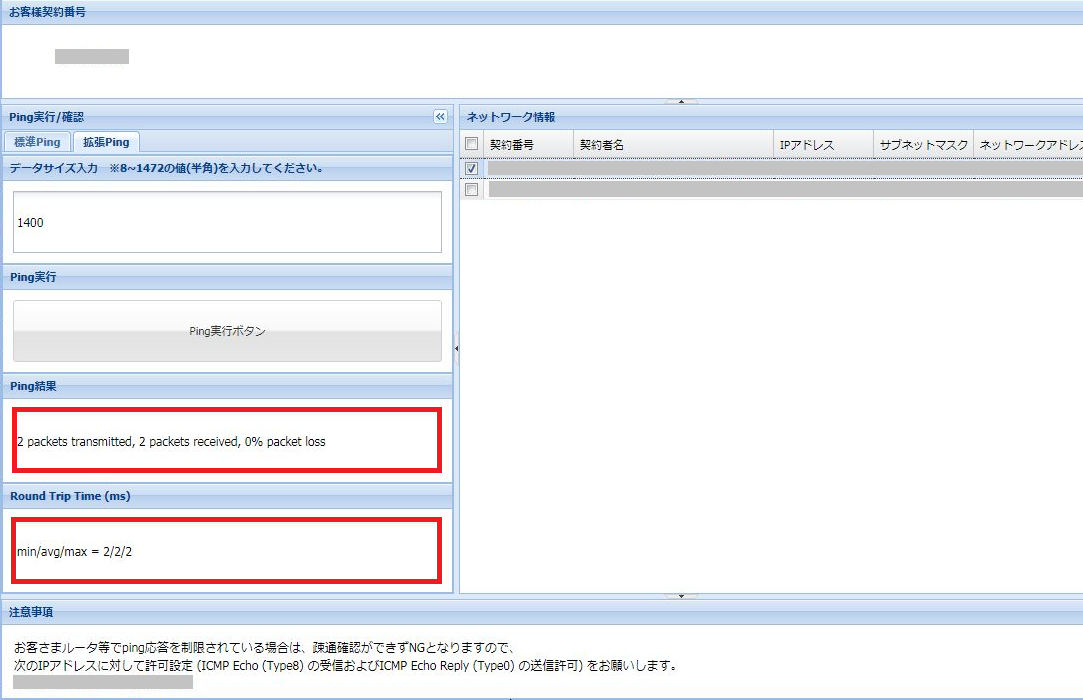
8. 拡張Pingの結果が失敗の場合
正常に通信が行われず、疎通が確認できない場合は、「Ping結果」の欄に「NG」と表示されます。
※2回のPingの内、1回成功し1回失敗した場合においても、NGの扱いになります