設定・トラブル
メールアドレスを追加する(IMAP)|Microsoft Outlook|iOS / iPadOS|メールサービス
iOS / iPadOSのMicrosoft Outlookに、複数のOCNメールアドレスを設定する方法をご案内します。
- Microsoft Outlook
(iOS / iPadOS) -
メールの設定方法(IMAP)
メールの操作方法
メールで困ったときは?
- 本メールアプリの受信トレイで削除したメールはメールサーバー上からも削除されますのでご注意ください。

※ 画面・アイコン・名称等は端末により異なります。
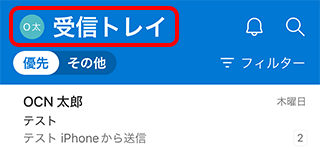

[Inbox]画面が表示された場合
左上の[Inbox]をタップします。
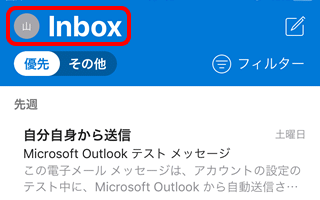
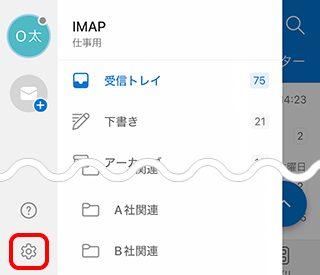
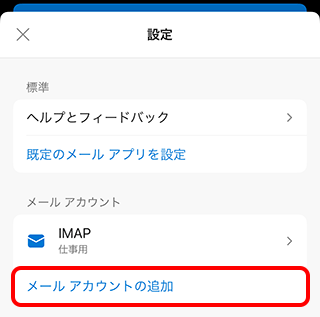
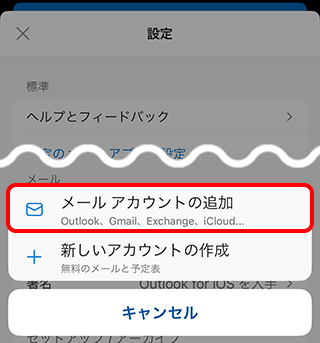

iPadをご利用の場合
[メール アカウントの追加]をタップします。
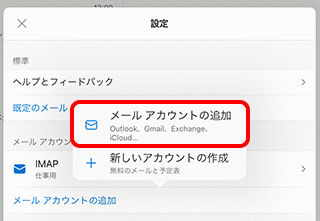
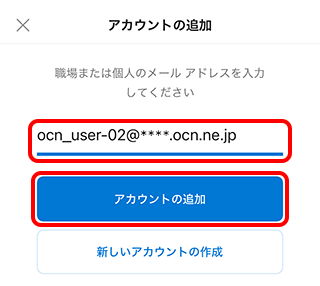

[●個のアカウントが見つかりました]画面が表示された場合
[スキップ]をタップします。
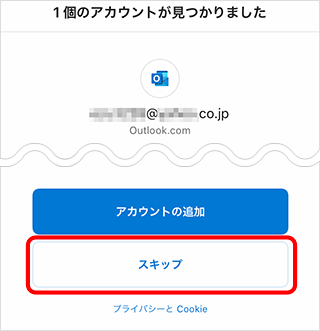
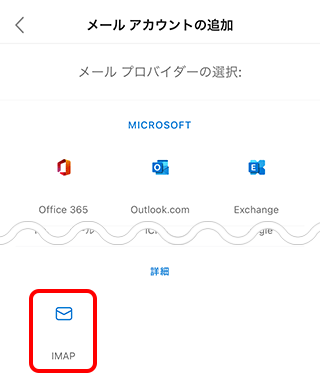
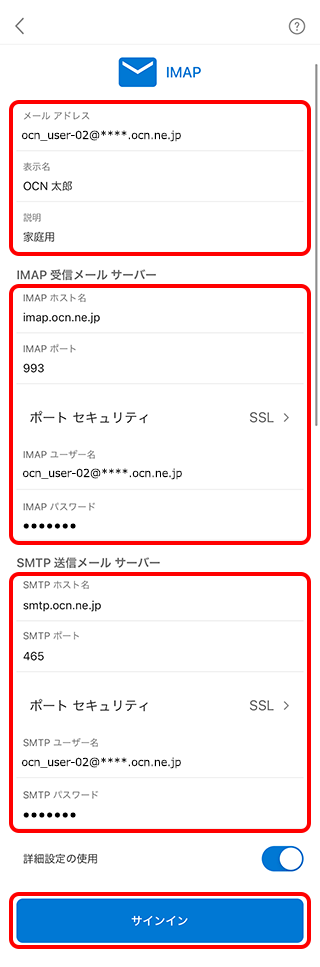
| メールアドレス | メールアドレスを入力 |
|---|---|
| 表示名 | 送信者として相手に通知したい名前を入力 |
| 説明 | アカウントの一覧に表示したい名称を入力 例)「OCN」「仕事用」など |
| IMAP ホスト名 | imap.ocn.ne.jp と入力 |
|---|---|
| IMAP ポート | 993 と入力 |
| ポート セキュリティ | SSLを選択 |
| IMAP ユーザー名 | メールアドレスを入力 |
| IMAP パスワード | メールパスワードを入力 |
| SMTP ホスト名 | smtp.ocn.ne.jp と入力 |
|---|---|
| SMTP ポート | 465 と入力 |
| ポート セキュリティ | SSLを選択 |
| SMTP ユーザー名 | メールアドレスを入力 |
| SMTP パスワード | メールパスワードを入力 |

メールアドレスやパスワードがわからない場合は、以下のリンクをご確認ください。
設定項目が表示されない場合
[説明]項目まで入力後、[詳細設定の使用]のスイッチをタップします。
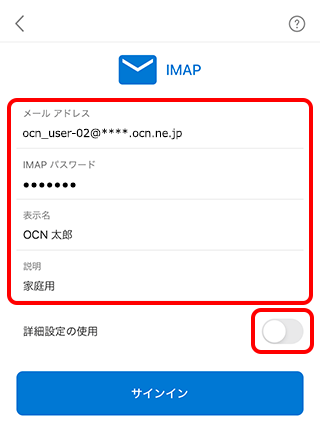
[ログインできません]と表示される場合
[閉じる]をタップし、入力内容をご確認のうえ、正しく設定してください。
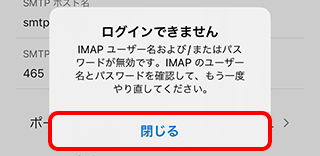
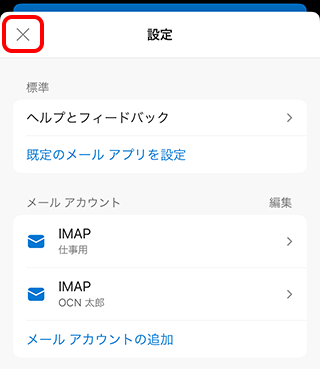
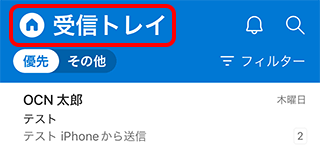
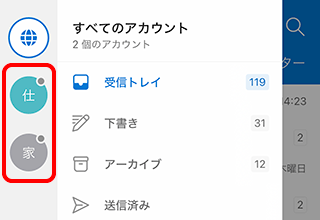
メールの送受信ができない場合は、以下のページへお進みください。
知りたいことが見つからない方は
こちらもご活用ください
 アンケートにご協力をお願いします
アンケートにご協力をお願いします
「疑問・問題は解決しましたか?」
アンケート
お客さまサポートサイトへのご意見・ご要望をお聞かせください。
ご意見・ご要望がありましたら、ご自由にお書きください。
※ご意見・ご要望は、お客さまサポートサイトの改善に利用させていただきます。
※お問い合わせにはお答えできかねますので、個人情報の入力はご遠慮ください。

 設定]をタップします。
設定]をタップします。
メールアドレスの追加手続き方法