設定・トラブル
添付ファイルを送信する|Microsoft Outlook|iOS / iPadOS|メールサービス
iOS / iPadOSのMicrosoft Outlookで、ファイルを添付してメールを送信する方法をご案内します。
- Microsoft Outlook
(iOS / iPadOS) -
メールの設定方法
メールの操作方法
メールで困ったときは?
以下より添付方法をお選びください。
メールの作成画面からファイルを添付する
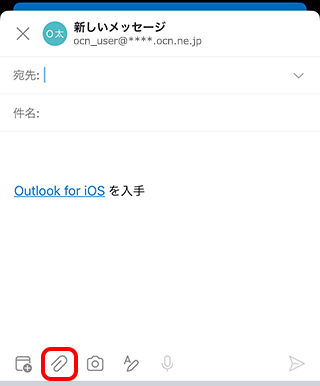
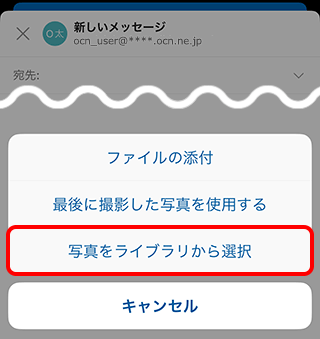

[写真をライブラリから選択]以外から添付する場合
ご利用に合わせてタップし、画面に従ってお進みください。
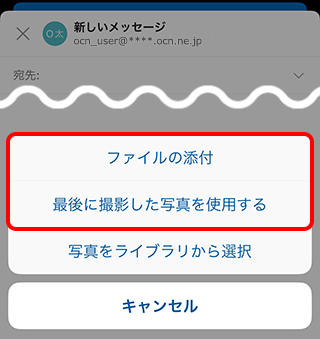
iPadをご利用の場合
ご利用に合わせてタップし、画面に従ってお進みください。
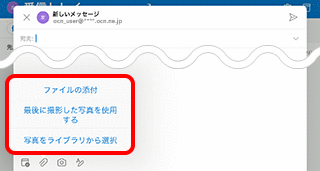
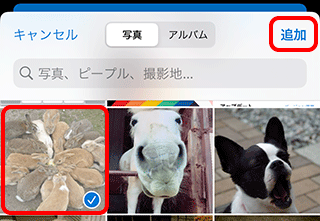
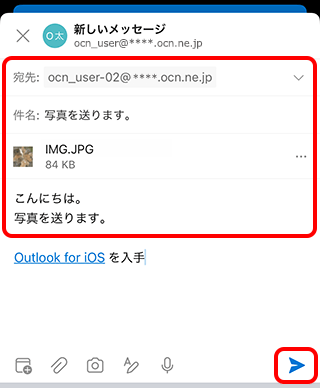

[このメッセージの画像サイズを縮小しますか?]と表示された場合
ご利用に合わせて選択します。
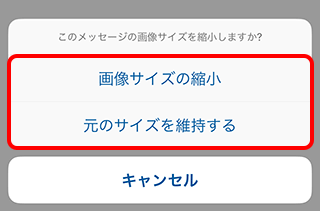
メールの送受信ができない場合は、以下のページへお進みください。
添付したいファイルからメールを作成する

※ 本手順はiOS 17を使用し、アプリのバージョン4.2336.0で作成しています。画面・アイコン・名称等は端末により異なります。
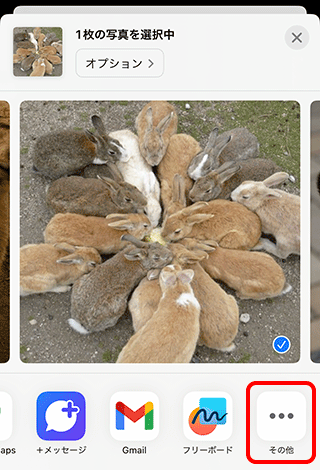

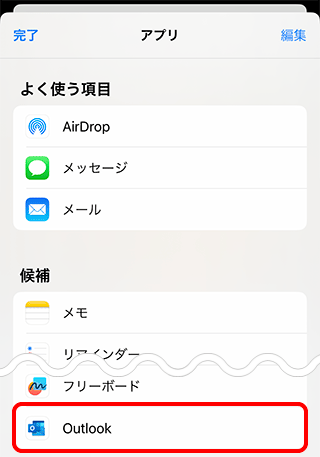
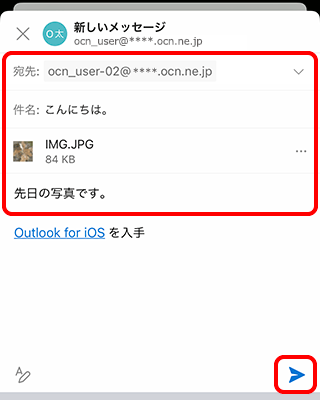
メールの送受信ができない場合は、以下のページへお進みください。
知りたいことが見つからない方は
こちらもご活用ください
 アンケートにご協力をお願いします
アンケートにご協力をお願いします
「疑問・問題は解決しましたか?」
アンケート
お客さまサポートサイトへのご意見・ご要望をお聞かせください。
ご意見・ご要望がありましたら、ご自由にお書きください。
※ご意見・ご要望は、お客さまサポートサイトの改善に利用させていただきます。
※お問い合わせにはお答えできかねますので、個人情報の入力はご遠慮ください。

 添付]をタップします。
添付]をタップします。 送信]をタップして完了です。
送信]をタップして完了です。 共有]をタップします。
共有]をタップします。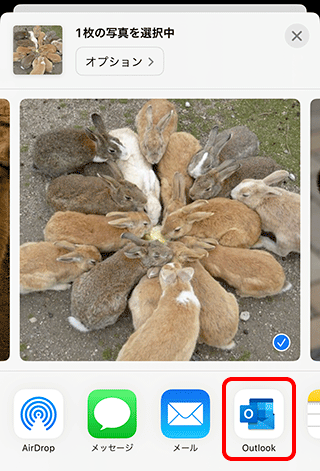

※ 本手順はiOS 17を使用し、アプリのバージョン4.2336.0で作成しています。画面・アイコン・名称等は端末により異なります。
iPadをご利用の場合
メール画面で[ 新しいメール]をタップします。
新しいメール]をタップします。