設定・トラブル
メールパスワードの再設定手続き(メールパスワードがわからない場合)|OCN マイページでのお手続き
OCNのメールパスワードがわからない場合に、OCN マイページで再設定する方法をご案内します。
- STEP
- 1/10
https://www.ocn.ne.jp/ にアクセスし、OCNのトップページを表示します。
[OCN IDログイン]をクリックします。
- STEP
- 2/10
[ログイン]画面が表示されます。
[メールアドレス・パスワードをお忘れの方]をクリックします。
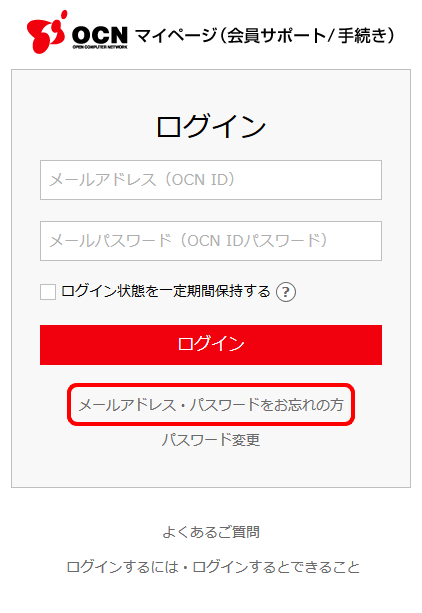
- STEP
- 3/10
[メールアドレス・パスワードをお忘れの方]画面が表示されます。
[OCNメールパスワード再設定]をクリックします。
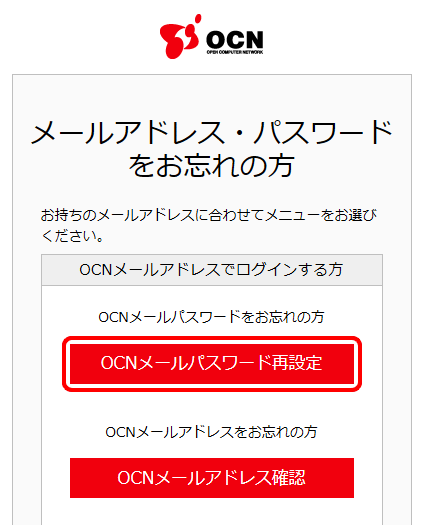

OCN以外のメールアドレスでログインする方で、メールパスワードがわからない場合
[OCN以外のメールアドレスでログインする方]欄の[パスワード再設定]をクリックし、メールパスワード再設定の手続きを行ってください。
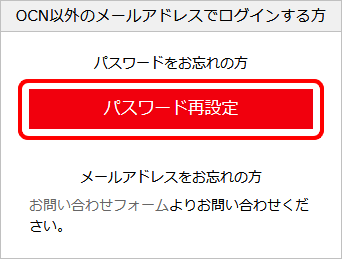
- STEP
- 4/10
[確認内容入力]画面が表示されます。
[OCNメールアドレス(OCN ID)]、[連絡先電話番号]を入力し、[次へ]をクリックします。
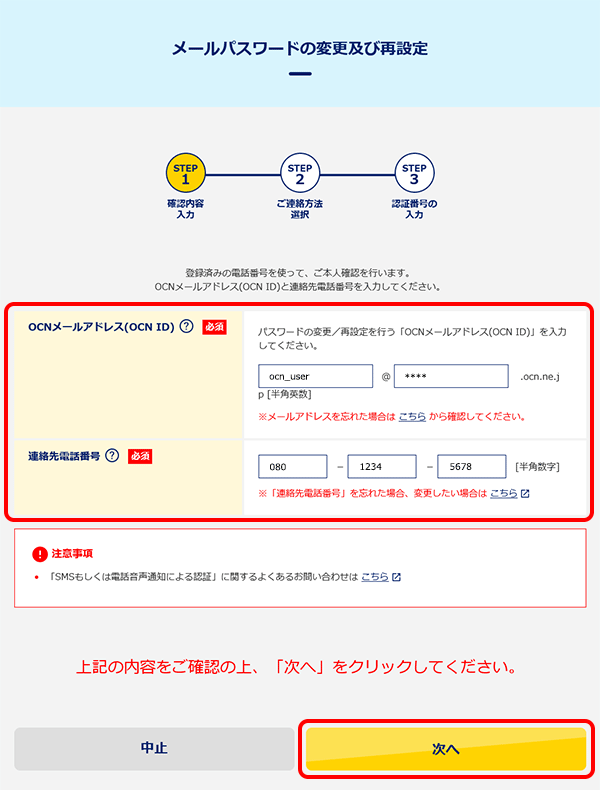

- STEP
- 5/10
[ご連絡方法選択]画面が表示されます。
[SMS(ショートメッセージサービス)]または[電話音声通知]を選択し、[送信]をクリックします。
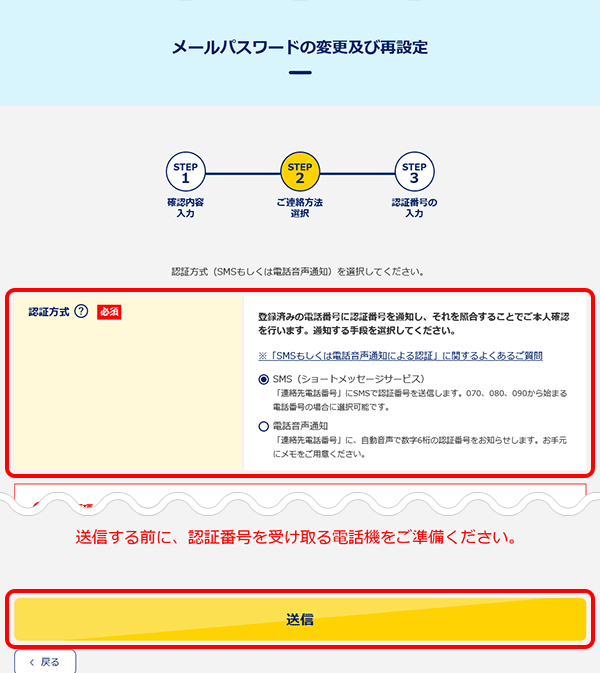
- STEP
- 6/10
SMSまたは自動音声によりお知らせする6桁の認証番号を確認し、30分以内に次のSTEPに進んでください。

- STEP
- 7/10
[認証番号の入力]画面が表示されます。
連絡先電話番号に通知された[認証番号]を入力し、[認証する]をクリックします。
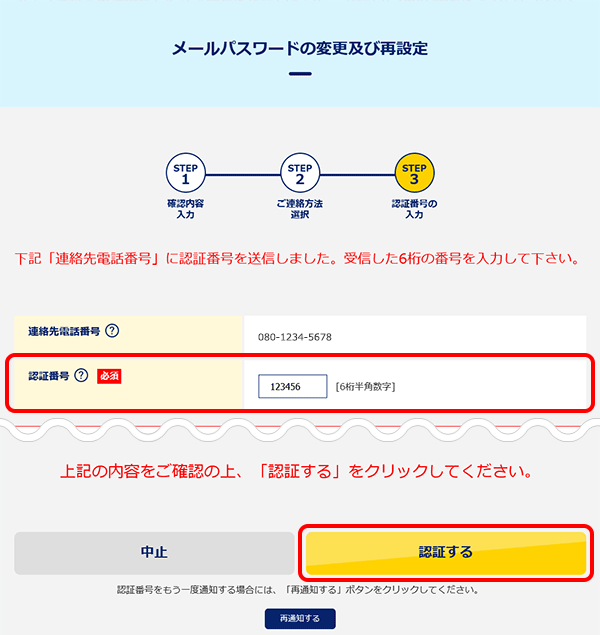
- STEP
- 8/10
[メールパスワードの変更]の[お申し込み内容の入力]画面が表示されます。
以下の表を参照して各項目を入力し、[次へ]をクリックします。
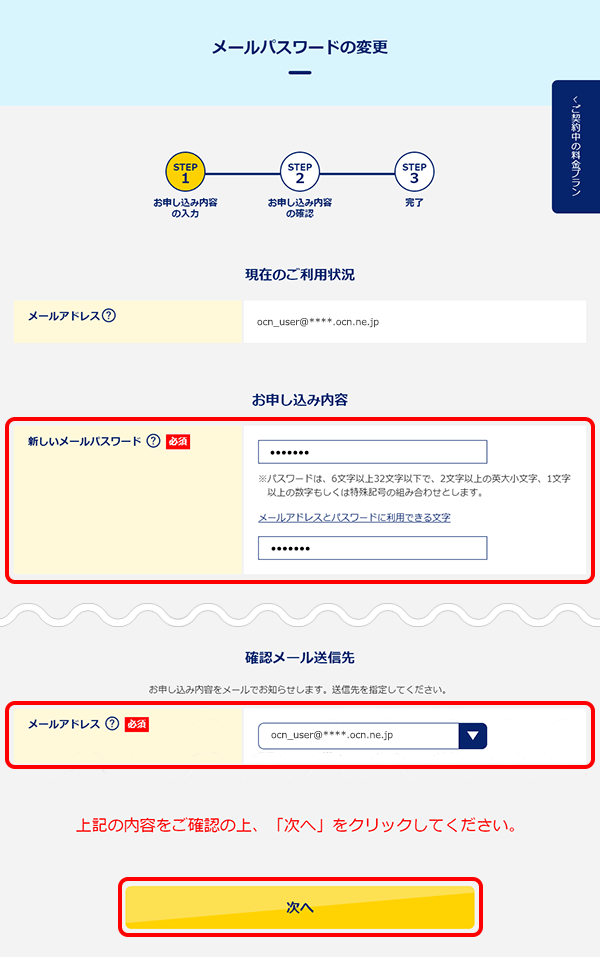
新しいメールパスワード |
新しいメールパスワードを入力 |
|---|
メールアドレス |
お申し込み内容をお知らせするメールアドレスを選択 |
|---|
※確認メールには新しいメールパスワードの記載がないため、新しいメールパスワードはメモに控えるなどして大切に保管してください。

使用できる文字は、以下をご参照ください。
- STEP
- 9/10
[お申し込み内容の確認]画面が表示されます。
内容を確認し、[申し込む]をクリックします。
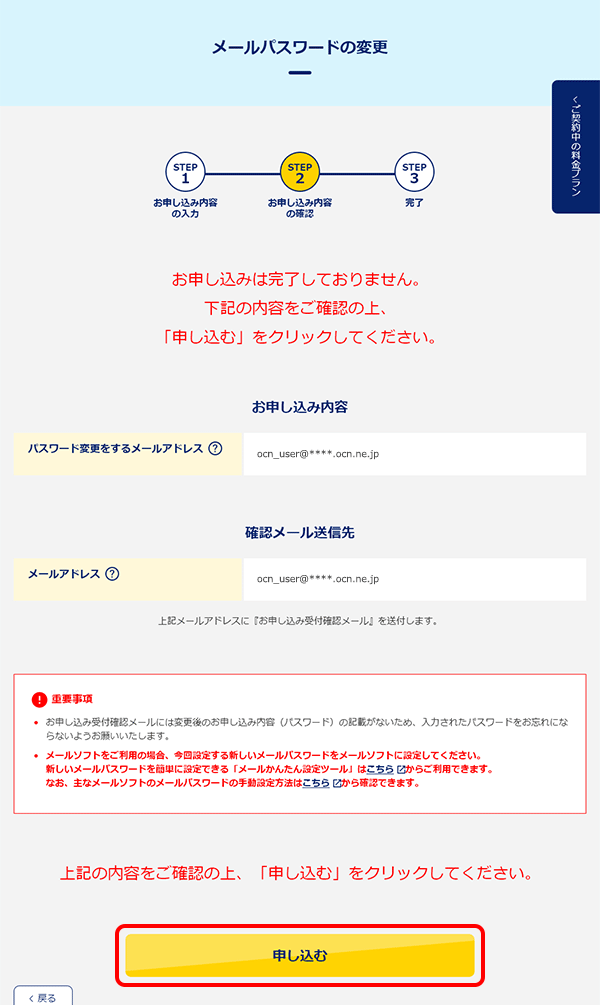
- STEP
- 10/10
[完了]画面が表示されましたら、再設定は完了です。
[お申し込み受付確認メール]が指定したアドレスに届きますので、ご確認ください。
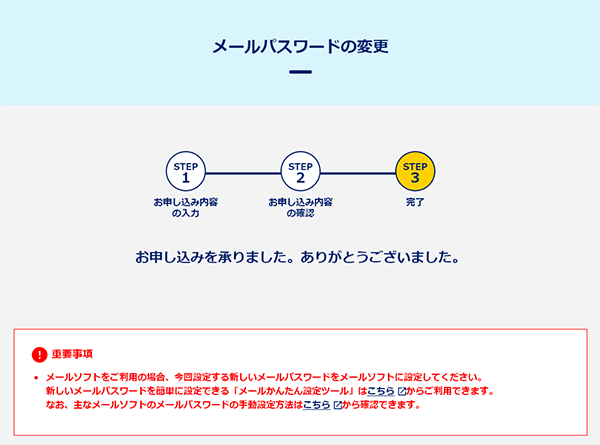

知りたいことが見つからない方は
こちらもご活用ください
 アンケートにご協力をお願いします
アンケートにご協力をお願いします
「疑問・問題は解決しましたか?」
アンケート
お客さまサポートサイトへのご意見・ご要望をお聞かせください。
ご意見・ご要望がありましたら、ご自由にお書きください。
※ご意見・ご要望は、お客さまサポートサイトの改善に利用させていただきます。
※お問い合わせにはお答えできかねますので、個人情報の入力はご遠慮ください。


スマートフォンからご利用の場合
スマートフォン版OCNトップページで、画面上部の[OCN IDログイン]をタップします。