サービス名から探す : マイセキュアに関するご利用ガイド
パスワードを忘れた場合の対処|マイアカウントの使い方|マイセキュア
マイセキュアのマイアカウント(WEB管理ツール)ログイン用のパスワードを忘れた場合の対処方法をご案内します。

- 1/8
[SecureAnywhere]を起動します。

- 2/8
[SecureAnywhere]のメイン画面が表示されます。
[マイ アカウント]をクリックし、すぐ下に表示される[マイ アカウント](または[Web コンソールにアクセス])をクリックします。
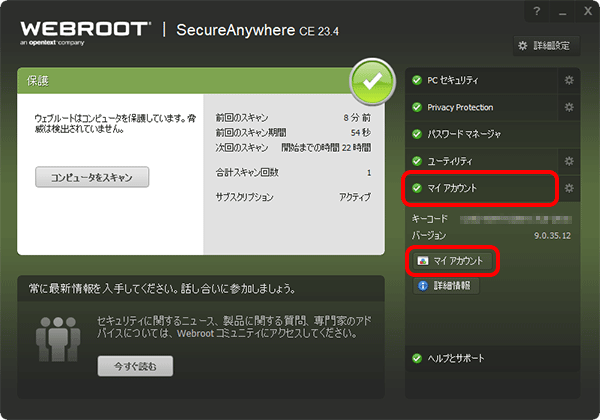

インストール実行の確認画面が表示された場合
[はい](または[実行])をクリックし、メイン画面を表示します。
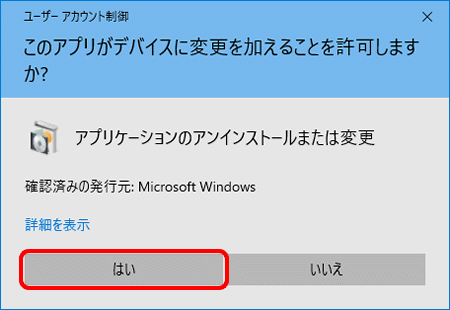

- 3/8
[ログイン]画面が表示されます。
[パスワードをお忘れの場合]をクリックします。
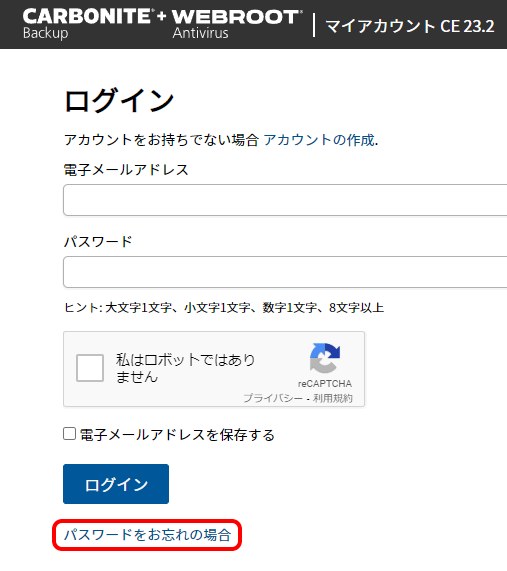


- 4/8
[パスワードをお忘れですか?]画面が表示されます。
アカウント作成時に指定したメールアドレスを入力し、[次に]をクリックします。
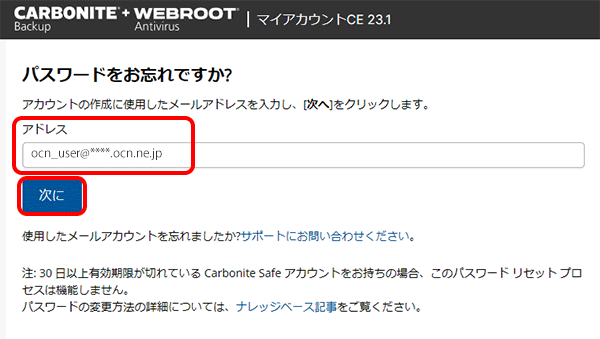

- 5/8
[メールを確認する]画面が表示されます。
指定したメールアドレス宛にメールが送信されますので、内容を確認します。
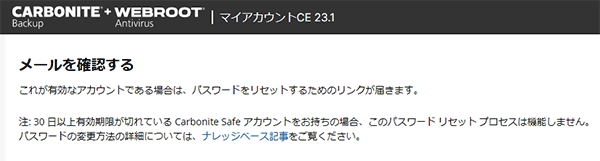

- 6/8
メールが届いてるか確認します。
メール本文の[パスワードをリセット]をクリックします。
※以下はOCNメール(Webメール)から閲覧した例ですが、ブラウザーにより正常に表示されない場合があるため、その際はHTML表示への変更や別ブラウザーでの閲覧をお試しください。
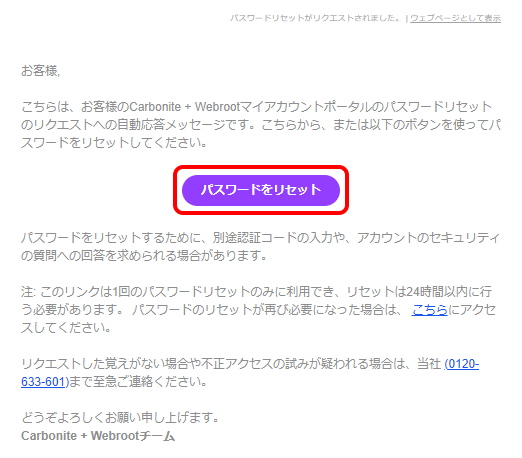

- 7/8
[パスワードのリセット]画面が表示されます。
以下の表を参照して新しいパスワードを入力し、[保存して続行]をクリックします。
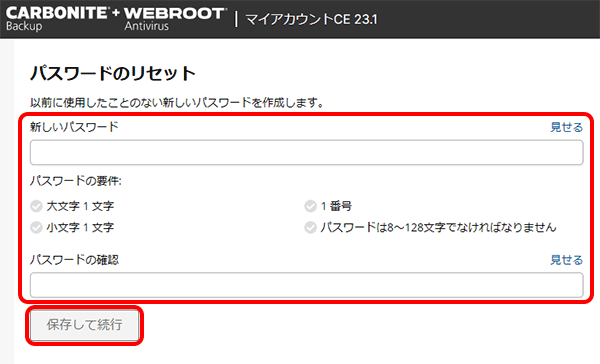
| 新しいパスワード | マイアカウントのログインに使うパスワードを入力 ※パスワードに使用できる文字は、「大文字1文字、小文字1文字、数字1文字」が必須で「8~128文字」で設定 |
|---|---|
| パスワードの確認 | 確認のため、パスワードを再入力 |

- 8/8
[パスワードが更新されました]と表示されましたら完了です。
新しいパスワードが使用できるようになります。
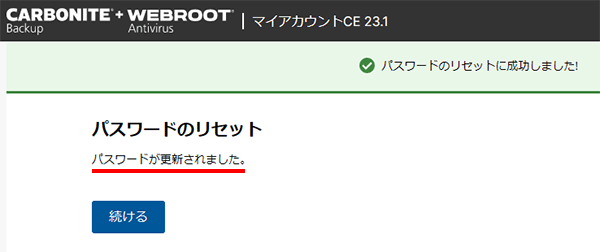
知りたいことが見つからない方は
こちらもご活用ください
 アンケートにご協力をお願いします
アンケートにご協力をお願いします
「疑問・問題は解決しましたか?」
アンケート
お客さまサポートサイトへのご意見・ご要望をお聞かせください。
ご意見・ご要望がありましたら、ご自由にお書きください。
※ご意見・ご要望は、お客さまサポートサイトの改善に利用させていただきます。
※お問い合わせにはお答えできかねますので、個人情報の入力はご遠慮ください。

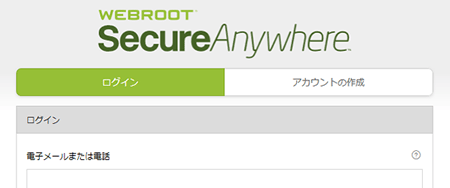

スマートフォンをご利用の場合(Webサイトからのアクセス方法)
ブラウザーを起動しアドレスバーに、
https://www.webroot.com/jp/ja/home/products/av と入力します。
※またはこちらをタップします。
[SecureAnywhere]のページが表示されます。 メニュー]をタップします。
メニュー]をタップします。
画面右上に表示される[
※[日本語のページに移動しますか]と表示された場合は[続ける]をタップ、Cookie許可の表示については[すべて受け入れる]を選択します。
メニュー画面が表示されます。
左下の[ホームアカウント]をタップします。
[ウェブルートの新マイアカウントを開始しました]と表示されます。
[ログイン]をタップし、STEP3へお進みください。